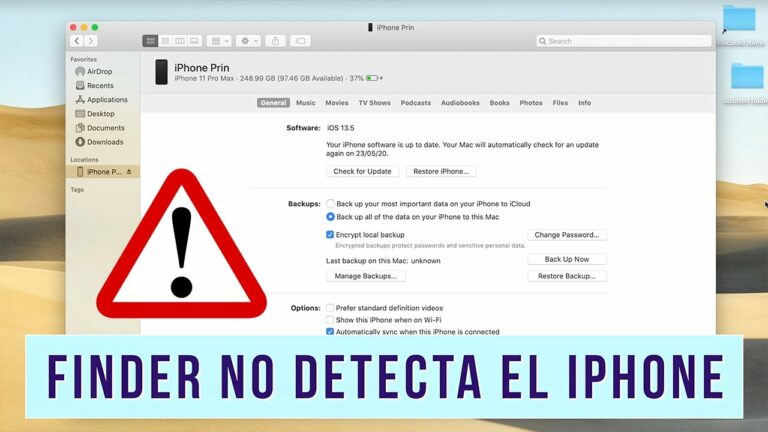
Iphone acceder archivos mac
Puedes controlar tu idevice (no sólo ver su pantalla) siempre que tengas un mac / PC emparejado con él (es decir, que los hayas tenido conectados en el pasado mediante cable USB, y pulsado el botón “Confiar” en la pantalla de alerta del iPhone).
Se le pedirá que genere el perfil de provisión de Apple único para su iPhone (en un proceso automático y gratuito) que permitirá ver y controlar su teléfono, gestionar aplicaciones, etc.
Si su dispositivo no era previamente de confianza por cualquier equipo, y usted no puede tocar “Confiar en este equipo” en su pantalla rota, usted podría ser capaz de utilizar VoiceOver con un USB y teclados Bluetooth para virtualmente toque confianza (y en general para controlar el dispositivo), incluso con la pantalla rota.
El truco consiste en activar la alerta de confianza conectando el puerto lightning a un ordenador que ejecute iTunes (o Xcode) y, a continuación, pulsar el botón “Confiar” con la tecla Espacio / Intro de VoiceOver y un teclado bluetooth (debe ser un teclado bluetooth, ya que la conexión USB no se puede utilizar para comunicarse con el ordenador Y con un teclado simultáneamente).
Itunes no reconoce el iphone
Llevamos nuestros smartphones a todas partes. En comparación, arrastrar un portátil o un PC no resulta tan cómodo. Tanto si quieres hacer cambios urgentes en un documento como navegar por las diapositivas de una presentación, Apple te ofrece herramientas para acceder y controlar tu Mac utilizando un iPhone. Este artículo te guiará a través de los pasos necesarios para acceder remotamente a tu Mac.
1. Visita Preferencias del Sistema en tu Mac, y ve a Accesibilidad. En la barra lateral, busque Control por Botón y actívelo. Si estás ejecutando macOS Ventura beta, puedes hacer clic en Accesibilidad y encontrar Control de interruptores desplazándote por la página.
3. En tu iPhone, asegúrate de que está en la misma red Wi-Fi y utiliza el mismo ID de iCloud que el Mac. Vaya a Accesibilidad en Ajustes y active Control de cambios. Configura el estilo de escaneo en “escaneo manual”. Elige una acción para mostrar los elementos del menú.
4. Vaya a la pantalla de inicio y pulse en cualquier lugar para abrir el Menú de Control de Conmutación utilizando la acción establecida anteriormente. Encontrará una opción para “Dispositivo”. Púlsela y, a continuación, pulse “Otros dispositivos”. Seleccione el Mac que desea controlar con su iPhone.
Screen mirroring iphone to macbook
Si ha perdido o le han robado el iPhone, lo primero que suele hacer es consultar la función Buscar mi iPhone de Apple. Sincronizando tu ordenador Mac con tu cuenta de iCloud y activando Buscar mi Mac en tu ordenador, podrás localizar tu Mac en unos sencillos pasos.
Cómo usar iCloud para encontrar tu Mac 1. Ve a https://www.icloud.com/.2. A continuación, utiliza tu ID de Apple o la dirección de correo electrónico asociada a tu Mac y la contraseña para iniciar sesión en iCloud. Durante esta sección, es posible que aparezca una ventana emergente en la pantalla de inicio de tu Mac notificándote que has iniciado sesión en tu cuenta de iCloud junto con un código de verificación. Introduzca el código de verificación y, a continuación, haga clic en la flecha.
6. Una vez que hayas seleccionado tu Mac, tienes la posibilidad de reproducir un sonido en tu Mac para ayudarte a localizarlo, bloquear tu Mac para que nadie sin el código de acceso pueda desbloquearlo o borrar el dispositivo de tu iCloud.
Meira Gebel es una reportera freelance afincada en Portland, Oregón. Escribe sobre negocios, cultura y tecnología para Insider. Su trabajo ha aparecido en Digital Trends, Willamette Week y USA Today, entre otros. Es licenciada por la Columbia Journalism School y la Universidad Estatal de San Francisco.
Iphone espejo pantalla macbook
Tanto si tienes un Mac como un PC, puedes utilizar tu ordenador para acceder al Carrete o a la biblioteca de Fotos de tu iPhone o iPad para transferir fotos y vídeos fácilmente. En este tutorial, te mostramos la forma más sencilla de acceder al Carrete de tu dispositivo iOS en ambos sistemas operativos.
A continuación, podrás seleccionar, mover y eliminar fotos y vídeos del Carrete con facilidad. También puedes utilizar el botón Importar todo para transferir todo desde tu dispositivo iOS a tu Mac en un solo clic o seleccionar solo algunas imágenes e importarlas. Ten en cuenta que este método no te permite añadir fotos a tu Carrete.
Desde esta ventana, puedes arrastrar fácilmente el contenido del Carrete de tu dispositivo al ordenador. También puedes eliminar elementos que ya no quieras en tu iPhone. Lamentablemente, este método no te permite añadir imágenes al Carrete.