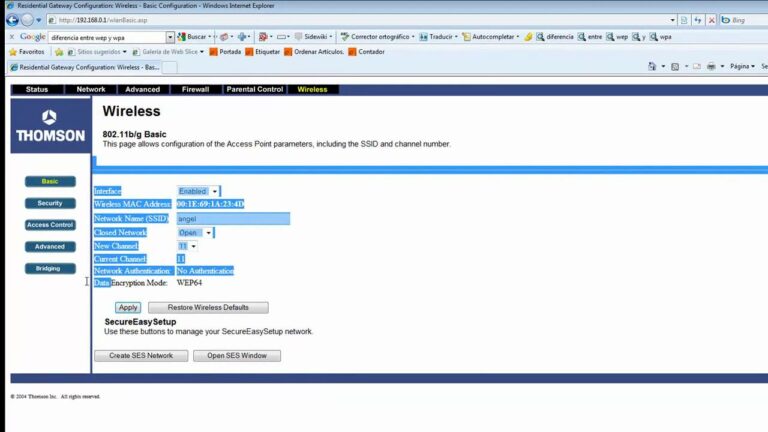
Contraseña wifi Huawei
Apostaría a que cuando te mudaste a tu casa o propiedad de alquiler, configuraste tu router con un nombre y una contraseña, y aún no has vuelto a pensar en ello. ¿Estoy en lo cierto? Bueno, estoy aquí para decirte que es un buen hábito cambiar esa contraseña de forma semiregular – incluso si actualmente tienes una contraseña segura para la red Wi-Fi de tu casa. Supongo que si estás leyendo esto es porque te gustaría cambiar la contraseña de la red Wi-Fi de tu casa, ¡genial! — pero quizá no sepas cómo hacerlo. No hay problema: cambiar la contraseña de tu red es mucho más fácil de lo que crees. Y si hace tiempo que no te metes con el router, probablemente sea más fácil que la última vez que lo intentaste.
Además, mantener una contraseña segura para la red Wi-Fi de tu casa es más importante que nunca, ya que muchos de nosotros seguimos trabajando desde casa y llenando el lugar de todo tipo de aparatos y artilugios conectados. Una buena contraseña ayudará a mantener tus dispositivos seguros y evitará que otras personas utilicen tu red sin que te des cuenta. Aquí te explicamos cómo actualizar la tuya. (Y si estás intentando elegir y recordar una contraseña segura, consulta estas nueve reglas para contraseñas seguras). También tenemos consejos sobre el mejor lugar para colocar el router para conseguir velocidades de Internet más rápidas).
¿Dónde está la contraseña Wi-Fi móvil?
Ve a la aplicación Ajustes y dirígete a WiFi y Red. Haz clic en el icono del engranaje o del candado junto a la red conectada o guardada para la que necesitas la contraseña. Pulsa en Compartir contraseña. Es posible que tengas que usar tu huella dactilar o pin para desbloquear esta pantalla.
¿Cuál es la contraseña del router Wi-Fi?
#2) Generalmente, para la mayoría de los routers, el nombre de usuario y contraseña por defecto es “admin” y “admin”. Sin embargo, estas credenciales pueden variar dependiendo del fabricante del router.
¿Cuál es mi nombre y contraseña Wi-Fi?
Probablemente encontrarás el nombre de red predeterminado de tu router, o SSID, en una pegatina en la parte posterior o lateral del router. También puede aparecer en el manual del router. El nombre de red y la clave Wi-Fi no coinciden con el nombre de usuario y la contraseña del router, que se utilizan para acceder a su configuración.
Contraseña por defecto del router
Para mantener segura tu conexión Wi-Fi, siempre es una buena idea establecer una contraseña para controlar quién puede acceder a tu red. Incluso si tu router viene con una contraseña por defecto, establecer una nueva hará que tu conexión sea más segura. En este artículo, te explicaremos las mejores formas de establecer una nueva contraseña Wi-Fi, desde la página de configuración del router hasta el uso de una aplicación o un asistente en el ordenador para una configuración rápida y sencilla. También te diremos cómo establecer una contraseña para un punto de acceso Wi-Fi y cómo restablecer la configuración de fábrica del router en caso de que pierdas la contraseña.
Cambiar contraseña wifi windows 10
La seguridad digital es cada vez tan importante en nuestro mundo digital de ritmo rápido. Incluso si usted está buscando las maneras de asegurar su red WiFi doméstica, la creación de una buena contraseña WiFi es el primer paso en la creación de un entorno seguro que es inaccesible a un hacker contraseña WiFi de cualquier tipo.
En un ordenador conectado a tu red abre tu navegador web e introduce allí la dirección de tu router. Las direcciones de router estándar son 192.168.1.1, 192.168.0.1, 192.168.2.1, o 10.0.1.1 (Apple) o 10.0.0.1 (Xfinity WiFi).
En caso de que no puedas conectarte al WiFi porque has perdido la contraseña, utiliza un cable Ethernet para conectarte directamente al router. En algunos casos puedes utilizar un software designado para la configuración de tu router.
Si nunca has cambiado los datos de inicio de sesión de tu router, busca en el exterior del dispositivo su nombre de usuario y contraseña, o puedes intentar una búsqueda en línea según el modelo de tu router. En caso de que hayas cambiado los datos de acceso anteriormente, busca el botón de reinicio del router, mantenlo pulsado durante unos 30 segundos.
Configuración del router
7 sencillos pasos para cambiar la contraseña de tu WiFiWi-Fi te conecta a Internet. Es importante mantener siempre segura tu contraseña Wi-Fi porque tu información personal podría estar en riesgo.Debes mantener tu contraseña protegida y cambiarla para proteger tu red y tus datos.Sólo tienes que seguir estos sencillos pasos para cambiar tu contraseña Wi-Fi:1. Abre la página de configuración del routerUtiliza un navegador web en un ordenador conectado a tu red. También puedes utilizar un cable Ethernet para conectar tu ordenador directamente al router.*Abre el Símbolo del sistema pulsando la tecla Windows + R e introduciendo cmd. Una vez que se abra el Símbolo del sistema, escribe ipconfig y pulsa Intro. Busca tu conexión activa en la lista y localiza la dirección de la puerta de enlace predeterminada. Esta es la dirección de tu router.Si esto no funciona, puedes mantener pulsado el botón Reset de tu router durante unos 30 segundos para revertirlo a la configuración predeterminada de fábrica.
2. El nombre de usuario y la contraseña son necesarios para acceder al router. Si has cambiado el nombre de usuario en el pasado y lo has olvidado, o has recibido el router de segunda mano, tendrás que mantener pulsado el botón Reset del router durante unos 30 segundos.Esto restablecerá la configuración predeterminada, lo que te permitirá iniciar sesión con el nombre de usuario y la contraseña predeterminados.3. Abre la sección InalámbricaIntenta encontrar la sección Inalámbrica de la página de configuración. El nombre exacto cambia de un fabricante a otro, pero por lo general, usted está buscando una “Wireless” o “Wireless Settings / Setup” pestaña o botón.Es necesario abrir la página de seguridad inalámbrica si el router tiene múltiples subsections.4. Cambiar la contraseña