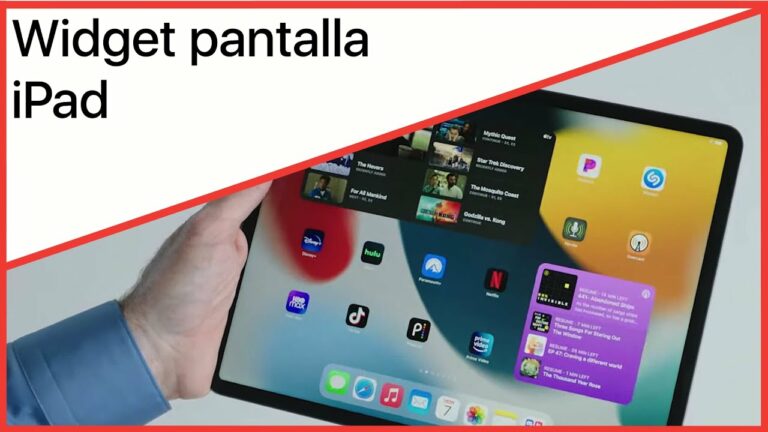
Widgets ipad ändern
Para empezar, ahora puedes colocar tus widgets en cualquier lugar de tu pantalla de inicio, justo al lado de tus aplicaciones favoritas. Esto te permite personalizar tus pantallas a tu gusto. Por ejemplo, puedes tener una pantalla de “trabajo” con todas las aplicaciones y widgets relacionados con el trabajo, una pantalla de “salud y forma física”, una pantalla de “música”, etcétera.
Además, Apple ha introducido un nuevo tamaño más grande para los widgets, lo que permite a los desarrolladores de aplicaciones incluir más contenido visible y ofrecer opciones personalizables. Junto con los tamaños de widget existentes de 1×1, 2×1, 2×2, ahora hay un nuevo tamaño de widget de 4×2 disponible para que lo utilicen las aplicaciones. No parece haber un término oficial para este nuevo tamaño – puedes referirte a ellos como widgets iPad grandes, widgets de tamaño grande, extra grandes o widgets iPad de tamaño XL.
Antes, en el iPad sólo se podían añadir widgets a la vista Hoy, a la izquierda de la pantalla de inicio. Afortunadamente, Apple ha cambiado este comportamiento. Aquí tienes una sencilla guía que explica cómo añadir widgets justo al lado de tus aplicaciones favoritas.
¿Por qué no puedo hacer widgets en mi iPad?
Si un determinado widget o conjunto de widgets aparece en blanco o no se carga, lo mejor es reiniciar el iPhone o iPad. Es una forma rápida de solucionar la mayoría de los problemas causados por aplicaciones y software del sistema con errores. Para ello, abre la app Ajustes y selecciona General > Apagar.
¿Cómo personalizo los widgets de mi iPad?
De vuelta a la pantalla de inicio de tu iPad, mantén pulsado en algún lugar para abrir el editor de páginas. Toca el signo más (+) en la parte superior izquierda de la pantalla y selecciona Color Widgets en la lista de aplicaciones de la izquierda. Elige el tamaño de widget que desees y, a continuación, selecciona Añadir widget.
¿Dónde puedo encontrar widgets en mi iPad?
Ve a la página de la pantalla de inicio en la que quieras añadir el widget y, a continuación, mantén pulsado el fondo de la pantalla de inicio hasta que las aplicaciones empiecen a agitarse. en la parte superior de la pantalla para abrir la galería de widgets. Desplázate o busca el widget que quieras, tócalo y desliza el dedo a izquierda y derecha por las opciones de tamaño.
Diseño de widgets para Ipad
A través de LifeSavvy Media DE LIFESAVVYGrelife 24in Oscillating Space Heater Review: Confort y funcionalidad combinadosVCK Purificador de aire de doble filtro: Asequible y práctico para el hogar o la oficina DE REVIEW GEEKExamen de la estación de carga PowerCombo 65W de Baseus: Una fuente de energía con muchas ventajasExamen del arrancador de emergencia con compresor de aire RAVPower: Un gran respaldo de emergencia
Apple podría añadir algún día los potentes widgets de la pantalla de inicio del iPhone a la pantalla de inicio del iPad en una futura actualización de iPadOS. Por ahora, hay una solución: Puedes colocar los widgets en la vista Hoy y mantener un área de widgets en tu pantalla de inicio en modo horizontal. A continuación te explicamos cómo hacerlo.
En Ajustes, ve a “Pantalla de inicio y Dock”. En la sección “Iconos de aplicaciones”, marca la opción “Más”. (Si está seleccionada la opción “Más grande”, no podrás colocar la vista “Hoy” en tu pantalla de inicio).
Después, vuelve a tu pantalla de inicio y asegúrate de que estás en modo horizontal (con la dimensión más larga del iPad orientada de izquierda a derecha). Deberías ver la Vista Hoy a la izquierda de la pantalla, y los iconos de las apps a la derecha.
Widgets imprescindibles para el iPad
Cómo añadir widgets a la pantalla de inicio de tu iPadAntes de nada, mantén tu iPhone en modo horizontal. Asegúrate de que estás en la pantalla de inicio: desliza el dedo hasta que estés en la primera pantalla, la de más a la derecha. 2. 3. Mantén pulsado cualquier lugar vacío de la pantalla de inicio hasta que los iconos de las aplicaciones y las carpetas empiecen a moverse.
4. Para anclar un widget a la parte superior de la vista Hoy, arrástralo desde el widget emergente hasta el cuadrado gris de la parte superior de la vista Hoy. Para añadir más, toca de nuevo el signo más para volver a abrir la ventana emergente de widgets y repite. 5. Para añadir un widget a la parte inferior de la Vista Hoy, pulse el widget que desee y, a continuación, pulse “Añadir widget”. Ten en cuenta que puedes elegir el tamaño que quieres que tenga el widget cuando lo haces de esta forma. No está permanentemente atascado en la parte inferior – consulta la siguiente sección para saber cómo reorganizar los widgets.
Cómo eliminar o reorganizar widgets en la pantalla de inicio del iPadUna vez que hayas añadido algunos widgets, es fácil reorganizarlos, e incluso eliminarlos, si quieres deshacerte de ellos.1. Mantén pulsado cualquier punto en blanco de la página de inicio hasta que los iconos de las aplicaciones y las carpetas empiecen a agitarse. 2. Para mover un widget en la Vista Hoy, mantén el dedo sobre él y arrástralo hasta la posición que desees. A veces los widgets pueden ser un poco quisquillosos, así que arrastra con cuidado, y ten en cuenta que puede que tengas que volver a intentarlo si no va donde esperabas. 3. Para eliminar un widget de la Vista Hoy, toca el signo menos en la parte superior izquierda del widget y luego toca “Eliminar”. Seguirá estando en la ventana emergente de widgets, así que siempre puedes volver a añadirlo más tarde.
Ipad widget sperrbildschirm
Los usuarios de iPad pueden darle un toque especial a su pantalla de inicio añadiendo widgets, que pueden mostrar información útil y otros datos de aplicaciones y fuentes directamente en la pantalla de inicio de tu dispositivo. Las últimas versiones de iPadOS permiten a los usuarios añadir widgets en cualquier lugar de la pantalla de inicio del iPad, ofreciendo una excelente manera de personalizar tu pantalla de inicio.
Los widgets de la pantalla de inicio vienen de muchas de las aplicaciones integradas, así como un montón de aplicaciones de terceros y widgets, y pueden mostrar todo tipo de cosas como mostrar el tiempo, mostrar un calendario, dar una visión general de los correos electrónicos no leídos, mostrar un reloj o relojes del mundo, mostrar los resultados deportivos, mostrar los precios de criptomonedas, ver los saldos de corretaje, mostrar una galería de fotos, ver los dispositivos y las personas con Buscar mi, mostrar los canales RSS, y mucho más.
Usar, añadir y colocar widgets en la pantalla de inicio de iPadOS es fácil, y si ya estás familiarizado con la adición de widgets a la pantalla de inicio del iPhone, verás que el iPad es bastante similar, pero, por supuesto, con más espacio en la pantalla y diferentes opciones de orientación.