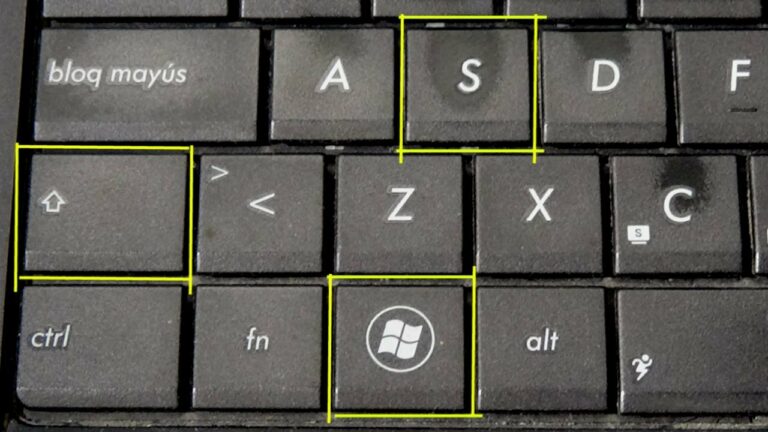
Cómo hacer una captura de pantalla en Windows
Además de grabar la pantalla, las capturas de pantalla son muy útiles en nuestras vidas. Si quieres guiar a alguien en el uso de una aplicación, la forma más fácil es compartir capturas de pantalla. O, si te enfrentas a un problema técnico, los informáticos pueden pedirte que les envíes capturas de pantalla del error para ofrecerte un mejor soporte. ¿Cómo será si no sabes hacer capturas de pantalla? Pues vamos a meternos en el bolsillo 4 formas sencillas de hacerlo.
Esta puede ser la forma más rápida y fácil de tomar una captura de pantalla en Windows 11. Todo lo que necesitas es pulsar las teclas Windows + Imprimir pantalla (o PrtSc, PrtScn,…) de tu teclado al mismo tiempo. Al hacerlo, capturarás la pantalla completa de tu ordenador. En algunos teclados, es posible que aparezcan otros signos junto a Imprimir pantalla. En este caso, debes pulsar la tecla Fn simultáneamente al capturar. La captura de pantalla capturada se guardará en C:\Users\ADMIN\Pictures\Screenshots como una imagen PNG.
Windows 11 crea la Barra de Juego Xbox para ayudar a los jugadores a capturar pantallas o vídeos de su juego. Por lo tanto, también es una alternativa para tomar una captura de pantalla en Windows 11. De esta manera, sólo se puede capturar la pantalla completa, excepto la barra de herramientas principal de Windows.
Cómo hacer una captura de pantalla en un portátil
Si quieres hacer una captura de pantalla en tu ordenador con Windows 10 o Windows 11, hay varios métodos que puedes utilizar.Tanto si quieres guardar toda la pantalla como solo una parte de ella, hemos reunido las mejores formas de hacer una captura de pantalla en Windows.
La forma más sencilla de hacer una captura de pantalla de toda la pantalla en Windows 10 o Windows 11 es pulsando el botón Imprimir pantalla (PrtScn) del teclado. La captura de pantalla se copiará en el portapapeles. Para guardar el archivo, pega la captura de pantalla en cualquier programa que te permita insertar imágenes, como Microsoft Word o Paint.
Para hacer una captura de pantalla en Windows 10 o Windows 11 y guardar automáticamente el archivo en la carpeta Capturas de pantalla, pulsa la tecla Windows + PrtScn. La pantalla se oscurecerá y se guardará una captura de toda la pantalla en la carpeta.
Alt + Imprimir pantallaPara capturar sólo la ventana activa en la que estás trabajando, pulsa Alt + PrtScn. La captura de pantalla se copiará en el portapapeles y tendrás que pegarla en otro programa para guardarla.La herramienta Recortar y esbozar en Windows 10Windows 10 Snip & Sketch es la mejor forma de hacer capturas de pantalla en Windows si quieres personalizar, anotar o compartir tus capturas de pantalla. Para activar Snip & Sketch, utiliza el atajo de teclado Tecla Windows + Mayúsculas + S. Tu pantalla se oscurecerá y aparecerá un mini menú en la parte superior de tu pantalla, dándote la opción de tomar una captura rectangular, de forma libre, de ventana o de pantalla completa.
Cómo hacer una captura de pantalla en mac
Te explicamos cómo hacer fácilmente una captura de pantalla en Windows 10 y cómo se pueden editar.Lo más importante en breveContenidosNombres de dominio a $1Registra grandes TLDs por menos de $1 durante el primer año.¿Por qué esperar? Obtenga su nombre de dominio favorito hoy mismoCorreo electrónico coincidenteCertificado SSLSoporte 24 horas al día, 7 días a la semana, 365 días al año
Una imagen dice más que mil palabras, al menos a veces. En lugar de tener que describir a los demás lo que ves en tu monitor o pantalla, basta con enviar una captura de pantalla. Los programas o aplicaciones de captura de pantalla fáciles de usar te permiten crear, anotar o resaltar una imagen en cuestión de segundos y enviarla a tus contactos. Te presentamos algunas herramientas de captura de pantalla que facilitan tu trabajo diario.
Las capturas de pantalla pueden ser extremadamente útiles y beneficiosas. Independientemente de si las envías a tus amigos o las utilizas profesionalmente, siempre va a ser más fácil demostrarlo de esta manera que tener que describirlo. Hacer capturas de pantalla de un iMac o MacBook es muy fácil, siempre y cuando sepas cómo funciona todo. Aquí te mostramos todos los atajos de teclado para hacer capturas de pantalla en un Mac, así como…
Captura de pantalla windows deutsch
Hay varias maneras de realizar esta sencilla tarea en Windows, y hemos detallado cada uno de los métodos disponibles a continuación. Y sí, cada uno de estos métodos funcionan igual de bien en Windows 11 como en Windows 10.
Método 1: La herramienta de recorteEl mejor método alternativo nativo es la herramienta de recorte. Esta utilidad de captura de pantalla incorporada funciona lo suficientemente bien, pero no es la más robusta o versátil cuando se trata de guardar una instantánea. Sin embargo, es una utilidad que permite a los usuarios definir mejor y capturar partes de su escritorio como una captura de pantalla. A continuación te explicamos cómo utilizarla.
Paso 1: Para empezar, solo tienes que escribir snipping tool en el cuadro de búsqueda de la barra de tareas y seleccionar la app resultante. Si estás en Windows 10, una vez que se abra, verás una notificación de que se está “moviendo a un nuevo hogar” en una actualización posterior. No se preocupe. Incluso en Windows 11, sigue siendo una herramienta disponible, pero Microsoft te anima a utilizar Recortes y bocetos o el atajo de teclado Win + Shift + S.
Paso 2: Con la herramienta Recortes abierta, haz clic en el botón Modo para expandir su menú. Encontrarás cuatro opciones de captura de pantalla: Dibujar una ventana (Recorte de forma libre), encuadrar un área (Recorte rectangular), capturar la ventana actual (Recorte de ventana) y capturar toda la pantalla (Recorte de pantalla completa).