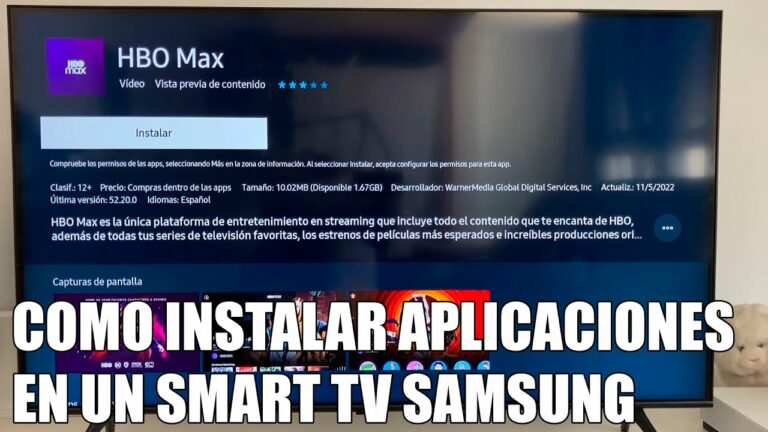
Cómo instalar apk en smart tv
Robert Silva cuenta con una amplia experiencia en la venta y supervisión de productos de electrónica de consumo y cine en casa; escribe sobre temas de audio, vídeo y cine en casa desde 1998. Robert ha publicado artículos en HBO.com y Dishinfo.com y ha aparecido en la serie de YouTube Home Theater Geeks.
Las Smart TV son dispositivos conectados a Internet que permiten acceder, transmitir y gestionar contenidos multimedia sin necesidad de un conector externo, como un dispositivo Roku. El universo de las Smart TV gira en torno a las aplicaciones, que son como canales de Internet. Los televisores inteligentes vienen precargados con un surtido de aplicaciones, pero a menudo es posible añadir más para personalizar tu experiencia visual. A continuación te explicamos cómo añadir aplicaciones a los Smart TV de Samsung y LG, entre otros.
El proceso para añadir aplicaciones a los Smart TV varía según el fabricante y el modelo. Este artículo ofrece algunas pautas generales que probablemente sean similares para tu marca de Smart TV. Consulta la documentación para conocer los pasos específicos de tu dispositivo.
En los televisores Vizio SmartCast TV, no puede instalar nuevas aplicaciones. Si desea utilizar una aplicación que no está precargada, transmítala a su televisor a través de un teléfono inteligente o una tableta compatible, como si utilizara un dispositivo Chromecast. Así es como funciona:
¿Puedo descargar aplicaciones en mi Smart TV?
En tu Android TV, abre Play Store. . En la parte superior, seleccione Mis aplicaciones. En “Aplicaciones instaladas”, selecciona una aplicación.
¿Cómo puedo poner aplicaciones en mi Smart TV?
Conecta tu televisor
En primer lugar, enciende la Smart TV que quieras conectar. A continuación, en el teléfono, abre la aplicación SmartThings. Toca la pestaña Dispositivo, toca el icono Casa y, a continuación, selecciona la ubicación en la que deseas añadir el televisor. Pulsa Añadir (el signo más) y, a continuación, pulsa Añadir dispositivo.
Comentarios
Para instalar aplicaciones de terceros en un Samsung Smart TV, los usuarios pueden navegar hasta la sección Aplicaciones desde la pantalla de inicio y seleccionar Recomendadas o Categorías. También pueden utilizar el icono Buscar situado en la esquina superior derecha para encontrar la aplicación que desean descargar. Una vez seleccionada, haga clic en Instalar para iniciar la descarga.
1. En su mando a distancia, pulse el botón Smart Hub.2. Aplicaciones para elegir3. Seleccione el icono Lupa para buscar la aplicación.4. Introduzca aquí el nombre de la aplicación.5. Pulse el botón Hecho.6. Seleccione Descargar.7. Inicie la aplicación descargada.
4. Cuando aparezcan las palabras “correcto” o “descarga completada” en la pantalla del ordenador, podrás apagarlo y utilizar las funciones de la nueva aplicación en tu Samsung Smart TV sin tener que reiniciarlo.
Selecciona Apps en la pantalla de inicio y, a continuación, el icono de búsqueda situado en la esquina superior derecha. Introduce la app que deseas descargar, selecciónala y haz clic en Instalar. Una vez descargadas las aplicaciones deseadas, es hora de utilizarlas.
La aplicación “Enviar archivos al televisor” de Play Store debe instalarse primero tanto en el teléfono como en el televisor. Abre Play Store y escribe el nombre en la barra de búsqueda para instalarla en tu televisor. También puedes hacer clic en el enlace anterior en un ordenador de sobremesa y seleccionar tu televisor como destino de la instalación.
Cómo instalar google play store en smart tv
Los televisores inteligentes están dominando el mercado de la televisión en todo el mundo. Ahora disponemos de televisores de pantalla grande que pueden conectarse fácilmente a Internet y accesorios inalámbricos para ofrecer una experiencia similar a la del cine en casa. La última generación de televisores inteligentes viene en una variedad de tamaños y con soporte para 1080p FHD, 4K, e incluso 8K de resolución (con algunos modelos). Ahora bien, si adquieres un nuevo televisor inteligente, recibirás un montón de aplicaciones preinstaladas.
La mayoría de ellas son aplicaciones multimedia o aplicaciones compatibles para reproducir archivos multimedia. Las aplicaciones OTT se encuentran entre las más comunes en los televisores inteligentes de cualquier marca. Netflix, Amazon Prime Videos y YouTube son algunas de las aplicaciones de streaming que la mayoría de los fabricantes preinstalan en sus nuevas generaciones de televisores inteligentes.
De hecho, los fabricantes de televisores inteligentes ofrecen mandos a distancia con teclas de acceso directo específicas para las aplicaciones mencionadas. Además de las aplicaciones OTT y de streaming, la mayoría de los televisores inteligentes tienen una aplicación de reproducción multimedia personalizada que le permitirá reproducir vídeos, audio e incluso imágenes desde fuentes externas, como un puerto USB o un disco duro.
Android tv home
¿Emocionado por usar tu nuevo Samsung Smart TV? ¿Quieres ver las últimas series en tus aplicaciones favoritas de la plataforma de streaming? Si no estás seguro de cómo puedes descargar aplicaciones en tu televisor, has llegado al lugar adecuado. En tres sencillos pasos, podrás instalar y utilizar tus aplicaciones en tu smart TV.
¡Descargar aplicaciones en tu smart TV es fácil! Ten en cuenta que estos pasos son válidos para las Smart TV de Samsung lanzadas a partir de 2011. En cuestión de minutos, tendrás tus aplicaciones de TV favoritas instaladas.
Lo primero que tienes que hacer es asegurarte de que tu Smart TV está conectada a Internet. Comprueba si tu televisor se ha conectado correctamente a Internet. Si no es así, vuelve a intentar los pasos anteriores hasta que se indique que tu televisor está conectado. Si su televisor tiene acceso a Internet, vaya al paso siguiente.
También puedes pulsar el botón “Inicio”. Una vez en la página, haz lo siguiente: 1. Desplázate por los paneles hasta que veas “APPS”.2. Selecciona “APPS” para abrir la ventana, busca el icono de Búsqueda que debería estar en la esquina superior derecha. Sugerencia: Busque el icono de la lupa. Esto abrirá la barra de búsqueda.