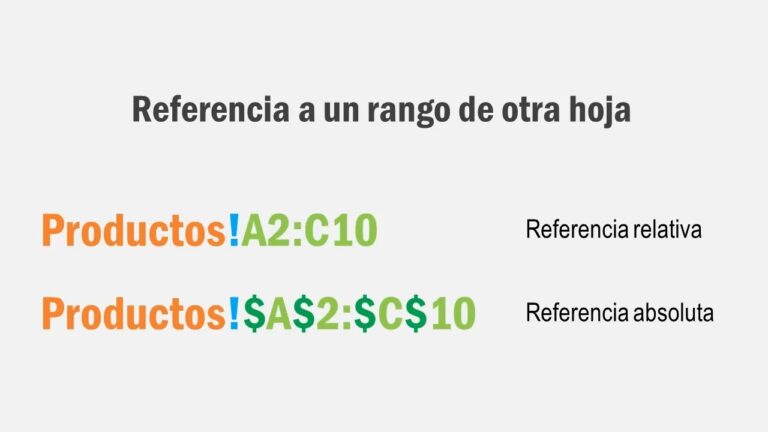
Obtener datos de otra hoja excel
Si trabajas con bases de datos en Excel, es probable que alguna vez hayas tenido que compartir datos entre distintas hojas o libros. La función VLOOKUP de Excel te evita tener que utilizar el método tradicional de copiar y pegar para transferir datos entre varias hojas o libros de trabajo.
Imagina que eres vendedor de coches y has distribuido los datos relacionados con los coches en una hoja de cálculo de Excel en varias pestañas; por ejemplo, cada pestaña incluye datos mensuales. Puedes seleccionar los datos que desees de distintas pestañas e importarlos a una hoja de Excel.
Hasta ahora, has visto cómo hacer un VLOOKUP en Excel entre dos hojas dentro de una misma hoja de cálculo. Excel también te permite utilizar VLOOKUP entre varias hojas en caso de que quieras aplicar la fórmula a varias hojas simultáneamente. Esta acción la realizamos en combinación con la fórmula IFERROR.
Siguiendo con el caso de uso de este artículo, digamos que ahora quiero añadir la dirección de correo electrónico de los propietarios de los coches al archivo ‘REGISTRO DE COCHES’, que se guarda en otro libro de Excel, es decir, ‘INFORMACIÓN DEL CLIENTE’. Esta es la forma de VLOOKUP datos entre dos libros en Excel.
¿Cómo se comprueba si un valor existe en otra hoja Excel?
Puede utilizar la función MATCH() para comprobar si los valores de la columna A también existen en la columna B. MATCH() devuelve la posición de una celda en una fila o columna. La sintaxis de MATCH() es =MATCH(valor_buscado, matriz_buscada, [tipo_coincidencia]) . Con MATCH, puede buscar un valor tanto horizontal como verticalmente.
¿Puedo utilizar Xlookup para otra hoja de cálculo?
La función XLOOKUP sólo puede realizar una búsqueda por conjunto de datos. Si queremos realizar una búsqueda entre varios conjuntos de datos almacenados en hojas diferentes, podemos anidar otro XLOOKUP en el cuarto argumento (es decir, if_not_found) de la función XLOOKUP.
¿Qué hace Xlookup en Excel?
La función XLOOKUP busca en un rango o una matriz y devuelve el elemento correspondiente a la primera coincidencia que encuentra. Si no existe ninguna coincidencia, XLOOKUP puede devolver la coincidencia más cercana (aproximada). *Si se omite, XLOOKUP devuelve las celdas en blanco que encuentra en lookup_array.
Excel copia datos de una hoja a otra automáticamente
Hoy veremos cómo usar VLOOKUP en Excel con muchos ejemplos detallados paso a paso. Aprenderás cómo hacer Vlookup desde otra hoja y otro libro, buscar con comodines y mucho más.
Este artículo comienza una serie que cubre VLOOKUP, una de las funciones más útiles de Excel y al mismo tiempo una de las más intrincadas y menos comprendidas. Intentaremos explicar los conceptos básicos en un lenguaje muy sencillo para que la curva de aprendizaje de un usuario inexperto sea lo más fácil posible. También proporcionaremos ejemplos de fórmulas que cubren los usos más típicos de VLOOKUP en Excel, e intentaremos que sean a la vez informativos y divertidos.
¿Qué es VLOOKUP? Para empezar, es una función de Excel 🙂 ¿Qué hace? Busca el valor que especifiques y devuelve un valor coincidente de otra columna. Más técnicamente, la función VLOOKUP busca un valor en la primera columna de un rango dado y devuelve un valor en la misma fila de otra columna.
El valor de búsqueda en la mayoría de los casos debe ser una referencia relativa (como E2) o puede bloquear sólo la coordenada de la columna ($E2). Cuando la fórmula se copie columna abajo, la referencia se ajustará automáticamente para cada fila.
Excel encuentra todas las filas que coinciden con los criterios
Sugerencia: Pruebe a utilizar las nuevas funciones XLOOKUP y XMATCH, versiones mejoradas de las funciones descritas en este artículo. Estas nuevas funciones funcionan en cualquier dirección y devuelven coincidencias exactas por defecto, lo que las hace más fáciles y cómodas de usar que sus predecesoras.
Supongamos que tiene una lista de números de ubicación de oficinas y necesita saber qué empleados hay en cada una de ellas. La hoja de cálculo es enorme, por lo que podría pensar que es una tarea difícil. En realidad, es bastante fácil de hacer con una función de búsqueda.
En este ejemplo, B2 es el primer argumento, un elemento de datos que la función necesita para funcionar. Para VLOOKUP, este primer argumento es el valor que quieres encontrar. Este argumento puede ser una referencia de celda, o un valor fijo como “smith” o 21.000. El segundo argumento es el rango de celdas, C2-:E7, en el que buscar el valor que quieres encontrar. El tercer argumento es la columna de ese rango de celdas que contiene el valor buscado.
El cuarto argumento es opcional. Introduzca TRUE o FALSE. Si introduce TRUE, o deja el argumento en blanco, la función devuelve una coincidencia aproximada del valor especificado en el primer argumento. Si introduce FALSE, la función igualará el valor proporcionado por el primer argumento. En otras palabras, dejar el cuarto argumento en blanco -o introducir TRUE- le da más flexibilidad.
Excel encontrar valor en rango
El tutorial muestra cómo utilizar la función VLOOKUP para copiar datos de otra hoja de cálculo o libro, Vlookup en múltiples hojas, y buscar dinámicamente para devolver valores de diferentes hojas en diferentes celdas.
Cuando se busca alguna información en Excel, es raro el caso en que todos los datos están en la misma hoja. Más a menudo, tendrá que buscar en varias hojas o incluso en diferentes libros. La buena noticia es que Microsoft Excel proporciona más de una forma de hacerlo, y la mala es que todas las formas son un poco más complicadas que una fórmula VLOOKUP estándar. Pero con un poco de paciencia, las resolveremos 🙂
Para empezar, vamos a investigar el caso más sencillo: utilizar VLOOKUP para copiar datos de otra hoja de cálculo. Es muy similar a una fórmula VLOOKUP normal que busca en la misma hoja de cálculo. La diferencia es que se incluye el nombre de la hoja en el argumento table_array para indicar a la fórmula en qué hoja de cálculo se encuentra el rango de búsqueda.
Cuando necesites buscar entre más de dos hojas, la solución más sencilla es utilizar VLOOKUP en combinación con IFERROR. La idea es anidar varias funciones IFERROR para comprobar múltiples hojas de cálculo una a una: si el primer VLOOKUP no encuentra una coincidencia en la primera hoja, busca en la siguiente hoja, y así sucesivamente.