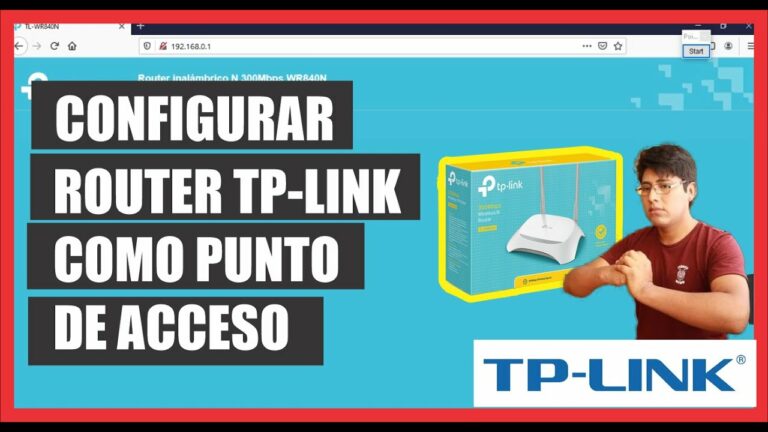
Punto de acceso Tp-link
Para obtener la documentación completa y otras cuestiones de soporte, visite el sitio web de TP-Link en http://www.tp-link.com/. El manual completo de TP-Link en el momento de escribir este artículo está disponible aquí. Visite el sitio web de TP-Links para obtener la información más actualizada.
Compruebe que el punto de acceso TP-Link está encendido y configurado. Conecte un portátil al puerto Ethernet del punto de acceso TP-Link, desactive WiFi, bluetooth y cualquier otra interfaz de red inalámbrica e intente acceder a Internet.
Realice un restablecimiento de fábrica en el punto de acceso TP-Link utilizando un clip o alfiler y manteniendo pulsado el botón de restablecimiento empotrado en la parte posterior de la unidad, suelte el botón cuando todos los LEDs se apaguen o parpadeen. A continuación, vuelva a configurar la unidad siguiendo los pasos de este artículo.
¿Puedo utilizar un router como punto de acceso cableado?
Los routers inalámbricos pueden funcionar como puntos de acceso, pero no todos los puntos de acceso pueden funcionar como routers.
¿Cómo configuro un punto de acceso cableado en mi router?
Utilice un cable Ethernet para conectar el router al ordenador. El cable debe insertarse en un puerto LAN del router y en el puerto Ethernet del ordenador (normalmente sólo hay uno). De este modo, el ordenador se conecta a la red y permite el acceso directo al punto de acceso y la gestión de la LAN.
¿Es el modo puente lo mismo que punto de acceso?
La distinción es importante: un punto de acceso inalámbrico conecta a los usuarios a una red creando una señal inalámbrica que pueden utilizar. Un puente, en cambio, conecta redes separadas: tu red doméstica inalámbrica preexistente a todos los dispositivos conectados al puente.
Tp-link access point no internet
Este tutorial se basa en el hecho de que usted ya tiene un router y desea que el router TP-Link para ampliar el alcance de su red inalámbrica a través de un cable LAN. No necesitamos un puerto WAN en el router en esta red.
Vaya a Red -> LAN en el menú de la izquierda, cambie la dirección IP LAN del router TP-Link a la misma capa de red que el router primario. (Por ejemplo, si su router primario tiene una dirección de 192.168.2.1, su router TP-Link debe tener una dirección de 192.168.2.X (1 <X <254)).
¿Funcionarán los mismos pasos para el router dlink? Dado que ambos routers utilizan la misma dirección IP 192.168.1.1 para acceder a la configuración de administración del router. Creo que van a trabajar para evey router de trabajo en 192.168.1.1.¿qué dices?
La mayoría de las veces la ip de inicio de sesión del router varía de router a router. Algunos de ellos utilizan 10.0.0.1 como la dirección de inicio de sesión por defecto, mientras que algunos utilizan 10.0.1.1 IP como la dirección de inicio de sesión. Si su router utiliza 10.0.1.1 como la dirección de inicio de sesión por defecto a continuación, lea este artículo sobre cómo acceder al router 10.0.1.1
Modo de punto de acceso Tp-link
Resumen: Este documento describe cómo crear y añadir un punto de acceso inalámbrico (AP), a veces llamado AP tonto, a una red existente con un único router principal. El término tonto se utiliza porque el router no proporciona servicios de enrutamiento, DHCP o DNS. Estos servicios los proporciona el router principal.
Una de las razones más comunes para hacer esto es añadir cobertura wifi adicional a una red existente, tal vez en un piso diferente o para cubrir algún otro punto muerto inalámbrico. Añadir un punto de acceso inalámbrico hará exactamente eso. Una manera de pensar en esto es como “encadenar” los routers juntos.
El resultado final de seguir las siguientes instrucciones será una LAN puenteada sin subredes internas. Los dispositivos conectados a cualquiera de los routers se “verán” entre sí y se conectarán a Internet a través del router principal. Esta configuración es suficiente para redes domésticas o de oficinas pequeñas, pero para redes más grandes se recomienda un enfoque más sofisticado.
Esta configuración requiere dos routers, un ordenador con puerto Ethernet y un cable Ethernet. Nos referimos a los routers como el router principal y el router AP inalámbrico y asumimos la configuración por defecto en ambos. El router principal ya debería estar correctamente configurado y conectado a Internet.
Configuración del punto de acceso Tp-link
Tenía entendido que en mi caso tengo que configurar el router B en modo punto de acceso. Sin embargo, por defecto estaba configurado en modo router, y funcionaba perfectamente. Después de cambiar al modo punto de acceso, el funcionamiento era exactamente el mismo. Con ambas configuraciones, el router A mostraba dos dispositivos: el router B conectado a la LAN, y mi portátil, que estaba conectado al router B, en ambos casos aparecía como conectado inalámbricamente al router A.
Así que, después de explicar mi situación, mi pregunta es: ¿hay alguna diferencia entre configurar mi router B como Modo Router o como Modo Punto de Acceso? Si es así, ¿cuál es esa diferencia? Si no es así, ¿por qué existe este “Modo Punto de Acceso”?
Cuando usas el router en modo Punto de Acceso (AP), estás convirtiendo el router en un switch/hub inalámbrico – es decir, el dispositivo maneja paquetes ethernet pero no sabe nada de TCP/IP (IPv4 / IPv6) – simplemente pasa los datos a tu router que los ve exactamente como si fuera un switch.
En modo router, cada paquete ethernet es examinado y movido entre interfaces basándose en el contenido del paquete – es decir, moviendo el tráfico entre las interfaces LAN y WAN basándose en la dirección IP de origen y destino.