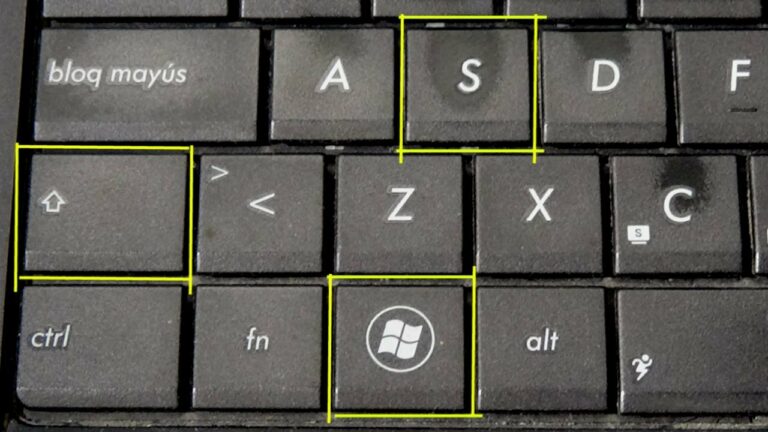
Captura de pantalla windows deutsch
Si estás buscando la forma más sencilla de hacer capturas de pantalla en un portátil, has llegado al lugar adecuado. Este artículo te muestra cómo hacer capturas de pantalla en el portátil de forma rápida y sencilla. Sólo tienes que probar los siguientes consejos.
Sólo puedes utilizar estos atajos de teclado de Windows para capturar toda la pantalla o una sola ventana. Si quieres capturar un área seleccionada y editar la captura de pantalla, necesitas utilizar otros métodos – prueba los consejos 2 o 3, más abajo.
Snagit es un programa de captura de pantalla con funciones de edición de imágenes y grabación de pantalla. Puedes usarlo para hacer una captura de pantalla rápidamente, puedes editar la captura de pantalla fácilmente con sus herramientas avanzadas de edición de imágenes, e incluso puedes capturar vídeos.
Como usuaria veterana de ordenadores y escritora técnica servicial, Wendy está perfectamente posicionada para entender tus problemas informáticos, y más que capacitada para ayudarte a resolverlos. Sus artículos te ofrecen bastantes soluciones posibles a tus problemas informáticos, con instrucciones paso a paso e ilustraciones que te muestran cómo navegar por tu PC hasta resolver tu problema.
¿Cómo hago una captura de pantalla en mi ordenador?
Pulsa el botón PrtScn/ o el botón Print Scrn, para hacer una captura de toda la pantalla: Si utilizas Windows, pulsa el botón Imprimir pantalla (situado en la parte superior derecha del teclado) para hacer una captura de toda la pantalla. Al pulsar este botón, básicamente se copia una imagen de la pantalla en el portapapeles.
¿Cómo hacer una captura de pantalla en Windows 10?
Pulsa la tecla del logotipo de Windows + Mayúsculas + S. El escritorio se oscurecerá mientras seleccionas un área para tu captura de pantalla. El modo rectangular está seleccionado por defecto. Puedes cambiar la forma de tu recorte eligiendo una de las siguientes opciones en la barra de herramientas: Modo rectangular, Modo ventana, Modo pantalla completa y Modo forma libre.
Cómo hacer una captura de pantalla en Windows
Aquí están todos los tipos de captura de pantalla que vamos a cubrir en esta guía: Cómo hacer una captura de pantalla de toda la pantalla (Windows | Mac)Cómo hacer una captura de pantalla de una parte seleccionada de la pantalla (Windows | Mac)Cómo hacer una captura de pantalla de una ventana (Windows | Mac)Cómo hacer una captura de pantalla de un menú (Windows | Mac)
La ventana de captura te ofrece una gran flexibilidad dependiendo del tipo de captura de pantalla que quieras hacer. Captura todo tu escritorio, una región o una ventana con All-in-One Capture® de Snagit. Haz una captura de pantalla rápida o incluso graba un vídeo.
Haz clic en el botón Capturar de cualquier pestaña de la ventana Capturar para iniciar la captura de pantalla. También puedes iniciar una captura con la configuración actual pulsando el botón PrtScn (Imprimir pantalla), que es la tecla de acceso directo a la captura global predeterminada. También puede personalizar y cambiar la tecla de acceso directo de captura global.
La ventana de Captura te da mucha flexibilidad dependiendo del tipo de captura de pantalla que quieras hacer. Captura todo tu escritorio, una región o una ventana con la Captura Todo-en-Uno® de Snagit. Haz rápidas capturas de pantalla. O incluso graba vídeos.
Como hacer una captura de pantalla en windows 10
En Recortes, seleccione Modo. En versiones anteriores de Windows, selecciona la flecha junto al botón Nuevo. A continuación, cuando elijas el tipo de recorte que deseas, verás que toda la pantalla cambia ligeramente a gris. A continuación, escogiendo entre todo lo que aparece en pantalla, seleccione el área de la pantalla que desea capturar.
En primer lugar, identifique el menú u otros componentes que desee capturar. En Recortes, seleccione Retraso y, a continuación, seleccione, por ejemplo, 5 segundos. Seleccione Modo para iniciar la cuenta atrás de 5 segundos. Dentro de los 5 segundos, abra un menú o componga su imagen de otra manera. A los 5 segundos, cuando vea que la pantalla se vuelve gris, utilice el ratón para dibujar alrededor del área que desee.
Cómo hacer una captura de pantalla en windows 10 teclado alemán
Si quieres hacer una captura de pantalla en tu ordenador con Windows 10 o Windows 11, hay varios métodos que puedes utilizar.Tanto si quieres guardar toda la pantalla como solo una parte de ella, hemos reunido las mejores formas de hacer una captura de pantalla de Windows.
La forma más sencilla de hacer una captura de pantalla de toda la pantalla en Windows 10 o Windows 11 es pulsando el botón Imprimir pantalla (PrtScn) del teclado. La captura de pantalla se copiará en el portapapeles. Para guardar el archivo, pega la captura de pantalla en cualquier programa que te permita insertar imágenes, como Microsoft Word o Paint.
Para hacer una captura de pantalla en Windows 10 o Windows 11 y guardar automáticamente el archivo en la carpeta Capturas de pantalla, pulsa la tecla Windows + PrtScn. La pantalla se oscurecerá y se guardará una captura de toda la pantalla en la carpeta.
Alt + Imprimir pantallaPara capturar sólo la ventana activa en la que estás trabajando, pulsa Alt + PrtScn. La captura de pantalla se copiará en el portapapeles y tendrás que pegarla en otro programa para guardarla.La herramienta Recortar y esbozar en Windows 10Windows 10 Snip & Sketch es la mejor forma de hacer capturas de pantalla en Windows si quieres personalizar, anotar o compartir tus capturas de pantalla. Para activar Snip & Sketch, utiliza el atajo de teclado Tecla Windows + Mayúsculas + S. Tu pantalla se oscurecerá y aparecerá un mini menú en la parte superior de tu pantalla, dándote la opción de tomar una captura rectangular, de forma libre, de ventana o de pantalla completa.