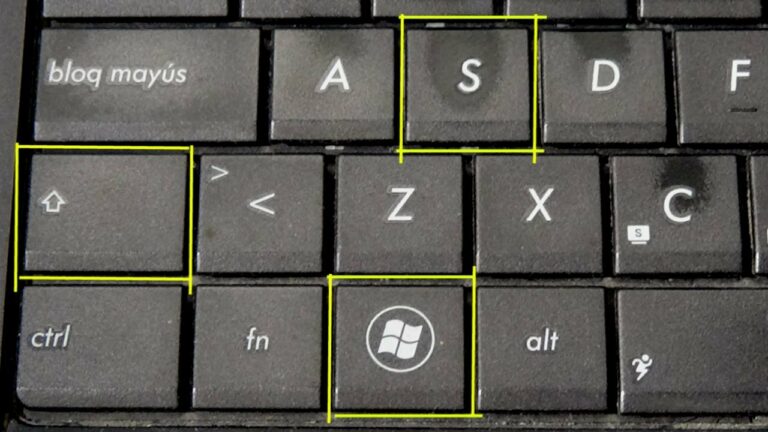
Como hacer una captura de pantalla en windows 11
Hay varias maneras de realizar esta sencilla tarea en Windows, y hemos detallado cada uno de los métodos disponibles a continuación. Y sí, cada uno de estos métodos funcionan igual de bien en Windows 11 como en Windows 10.
Método 1: La herramienta de recorteEl mejor método alternativo nativo es la herramienta de recorte. Esta utilidad de captura de pantalla incorporada funciona lo suficientemente bien, pero no es la más robusta o versátil cuando se trata de guardar una instantánea. Sin embargo, es una utilidad que permite a los usuarios definir mejor y capturar partes de su escritorio como una captura de pantalla. A continuación te explicamos cómo utilizarla.
Paso 1: Para empezar, solo tienes que escribir snipping tool en el cuadro de búsqueda de la barra de tareas y seleccionar la app resultante. Si estás en Windows 10, una vez que se abra, verás una notificación de que se está “moviendo a un nuevo hogar” en una actualización posterior. No se preocupe. Incluso en Windows 11, sigue siendo una herramienta disponible, pero Microsoft te anima a utilizar Recortes y bocetos o el atajo de teclado Win + Shift + S.
Paso 2: Con la herramienta Recortes abierta, haz clic en el botón Modo para expandir su menú. Encontrarás cuatro opciones de captura de pantalla: Dibujar una ventana (Recorte de forma libre), encuadrar un área (Recorte rectangular), capturar la ventana actual (Recorte de ventana) y capturar toda la pantalla (Recorte de pantalla completa).
Tiro verde
Aquí están todos los tipos de captura de pantalla que cubriremos en esta guía: Cómo hacer una captura de pantalla de toda la pantalla (Windows | Mac)Cómo hacer una captura de pantalla de una parte seleccionada de la pantalla (Windows | Mac)Cómo hacer una captura de pantalla de una ventana (Windows | Mac)Cómo hacer una captura de pantalla de un menú (Windows | Mac)
La ventana de captura te ofrece una gran flexibilidad dependiendo del tipo de captura de pantalla que quieras hacer. Captura todo tu escritorio, una región o una ventana con All-in-One Capture® de Snagit. Haz una captura de pantalla rápida o incluso graba un vídeo.
Haz clic en el botón Capturar de cualquier pestaña de la ventana Capturar para iniciar la captura de pantalla. También puedes iniciar una captura con la configuración actual pulsando el botón PrtScn (Imprimir pantalla), que es la tecla de acceso directo a la captura global predeterminada. También puede personalizar y cambiar la tecla de acceso directo de captura global.
La ventana de Captura te da mucha flexibilidad dependiendo del tipo de captura de pantalla que quieras hacer. Captura todo tu escritorio, una región o una ventana con la Captura Todo-en-Uno® de Snagit. Haz rápidas capturas de pantalla. O incluso graba vídeos.
Microsoft Edge
Mantente al díaObtén acceso instantáneo a noticias de última hora, análisis en profundidad y consejos útiles.Ponte en contacto conmigo para recibir noticias y ofertas de otras marcas de FutureRecibe correos electrónicos nuestros en nombre de nuestros socios o patrocinadores de confianza.
Avram PiltchAvram Piltch es el redactor jefe de Tom’s Hardware. Cuando no está jugando con los últimos gadgets en el trabajo o poniéndose cascos de realidad virtual en las ferias, lo encontrarás rooteando su teléfono, desmontando su PC o programando plugins. Gracias a sus conocimientos técnicos y a su pasión por las pruebas, Avram ha desarrollado muchos puntos de referencia del mundo real, incluida nuestra prueba de batería de portátiles.
Herramienta de recorte
En Recortes, seleccione Modo. En versiones anteriores de Windows, selecciona la flecha situada junto al botón Nuevo. A continuación, cuando elijas el tipo de recorte que deseas, verás que toda la pantalla cambia ligeramente a gris. A continuación, escogiendo entre todo lo que aparece en pantalla, seleccione el área de la pantalla que desea capturar.
En primer lugar, identifique el menú u otros componentes que desee capturar. En Recortes, seleccione Retraso y, a continuación, seleccione, por ejemplo, 5 segundos. Seleccione Modo para iniciar la cuenta atrás de 5 segundos. Dentro de los 5 segundos, abra un menú o componga su imagen de otra manera. A los 5 segundos, cuando vea que la pantalla se vuelve gris, utilice el ratón para dibujar alrededor del área que desee.