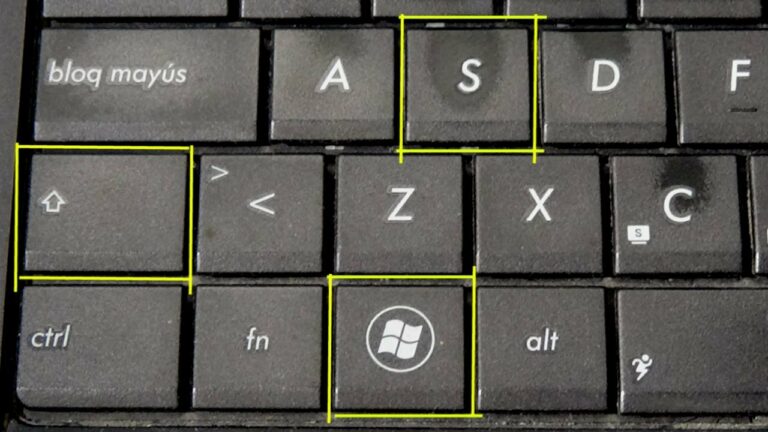
Cómo hacer capturas de pantalla en Windows
Aquí están todos los tipos de captura de pantalla que vamos a cubrir en esta guía: Cómo hacer una captura de pantalla de toda la pantalla (Windows | Mac)Cómo hacer una captura de pantalla de una parte seleccionada de la pantalla (Windows | Mac)Cómo hacer una captura de pantalla de una ventana (Windows | Mac)Cómo hacer una captura de pantalla de un menú (Windows | Mac)
La ventana de captura te ofrece una gran flexibilidad dependiendo del tipo de captura de pantalla que quieras hacer. Captura todo tu escritorio, una región o una ventana con All-in-One Capture® de Snagit. Haz una captura de pantalla rápida o incluso graba un vídeo.
Haz clic en el botón Capturar de cualquier pestaña de la ventana Capturar para iniciar la captura de pantalla. También puedes iniciar una captura con la configuración actual pulsando el botón PrtScn (Imprimir pantalla), que es la tecla de acceso directo a la captura global predeterminada. También puede personalizar y cambiar la tecla de acceso directo de captura global.
La ventana de Captura te da mucha flexibilidad dependiendo del tipo de captura de pantalla que quieras hacer. Captura todo tu escritorio, una región o una ventana con la Captura Todo-en-Uno® de Snagit. Haz rápidas capturas de pantalla. O incluso graba vídeos.
¿Cómo hago una captura de pantalla en el PC?
Pulsa el botón PrtScn/ o el botón Print Scrn, para hacer una captura de toda la pantalla: Si utilizas Windows, pulsa el botón Imprimir pantalla (situado en la parte superior derecha del teclado) para hacer una captura de toda la pantalla. Al pulsar este botón, básicamente se copia una imagen de la pantalla en el portapapeles.
¿Cómo hacer una captura de pantalla en Windows 10?
Pulsa la tecla del logotipo de Windows + Mayúsculas + S. El escritorio se oscurecerá mientras seleccionas un área para tu captura de pantalla. El modo rectangular está seleccionado por defecto. Puedes cambiar la forma de tu recorte eligiendo una de las siguientes opciones en la barra de herramientas: Modo rectangular, Modo ventana, Modo pantalla completa y Modo forma libre.
¿Dónde van las capturas de pantalla en Windows 10?
Si utiliza Windows+Imprimir pantalla
Si utiliza el atajo de teclado Windows+Imprimir pantalla para capturar pantallas en Windows 10 u 11, Windows guardará la imagen como un archivo PNG en su carpeta Imágenes > Capturas de pantalla. La encontrará en C:³[Nombre de usuario]³[Imágenes]³[Capturas de pantalla].
Captura de pantalla windows deutsch
Microsoft ya no vende Windows 10, pero el gigante del software seguirá dando soporte al sistema operativo hasta octubre de 2025. Después, tendrá que cambiar a Windows 11. Tomar capturas de pantalla de documentos importantes, como billetes de avión o recibos de compras en línea, es una buena manera de asegurarse de que tiene acceso a sus documentos en caso de que las aplicaciones de billetes o su correo electrónico no funcionen. Tanto si tienes Windows 10 como Windows 11, hay algunas formas sencillas de hacer capturas de pantalla de toda la pantalla (o parte de ella).
A continuación te explicamos cómo utilizar las herramientas integradas y otros accesos directos para hacer capturas de pantalla en Windows 10 y Windows 11, para que puedas decidir cuál te gusta más. Snip & SketchLa herramienta Snip & Sketch es más fácil de acceder, compartir y anotar capturas de pantalla que la antigua Snipping Tool. Ahora puede capturar la pantalla de una ventana del escritorio, una omisión sorprendente cuando se introdujo la aplicación que nos mantuvo en el equipo Snipping Tool hasta hace poco. La forma más sencilla de llamar a Recortes y bocetos es con el atajo de teclado Windows + Mayúsculas + S. También puedes encontrar la herramienta Recortes y bocetos en la lista alfabética de aplicaciones a las que se accede desde el botón Inicio, así como en el panel de notificaciones, donde aparece como Recortes de pantalla. También puedes buscarla si no memorizas el atajo de teclado. (Si sueles hacer capturas de pantalla con frecuencia, te recomendamos anclar la aplicación a la barra de tareas). La aplicación integrada Recortes y bocetos nos ha conquistado y ahora es nuestro método preferido para hacer capturas de pantalla en Windows 10 y 11. Adiós, Recortes.
Como hacer una captura de pantalla en windows 10
En Recortes, seleccione Modo. En versiones anteriores de Windows, selecciona la flecha situada junto al botón Nuevo. A continuación, cuando elijas el tipo de recorte que deseas, verás que toda la pantalla cambia ligeramente a gris. A continuación, escogiendo entre todo lo que aparece en pantalla, seleccione el área de la pantalla que desea capturar.
En primer lugar, identifique el menú u otros componentes que desee capturar. En Recortes, seleccione Retraso y, a continuación, seleccione, por ejemplo, 5 segundos. Seleccione Modo para iniciar la cuenta atrás de 5 segundos. Dentro de los 5 segundos, abra un menú o componga su imagen de otra manera. A los 5 segundos, cuando vea que la pantalla se vuelve gris, utilice el ratón para dibujar alrededor del área que desee.
Como hacer una captura de pantalla en windows 11
Cómo hacer capturas de pantalla en PC con Windows: Métodos Para Hacer Capturas De Pantalla En Windows 10 Y 11Es común querer hacer una captura de pantalla en un PC. Si no estás usando una herramienta de terceros, puedes hacerlo manualmente. La forma más obvia es pulsar el botón Prt Sc / o el botón Print Scrn (tecla de impresión de pantalla), que tomará toda la pantalla del PC. Esto se hace cuando se utiliza el sistema operativo Windows y se pulsa la tecla Print Screen (situada en la parte superior derecha del teclado) para hacer una captura de pantalla completa del PC y copiar la imagen de la pantalla en el portapapeles o guardarla en la carpeta de capturas de pantalla.
La forma más sencilla de hacer una captura de pantalla de PC/ordenador en Windows 10 es la tecla Imprimir Pantalla (Prtscn). Este botón suele estar situado en la fila superior del teclado, cerca de las teclas de función (F#). Para capturar toda la pantalla y guardarla automáticamente, pulsa la tecla Windows + Imprimir pantalla. Tu pantalla se oscurecerá brevemente para indicar que acabas de hacer una captura de pantalla, y la captura se guardará en la carpeta Imágenes > Capturas de pantalla. Veamos esto en detalle a continuación: