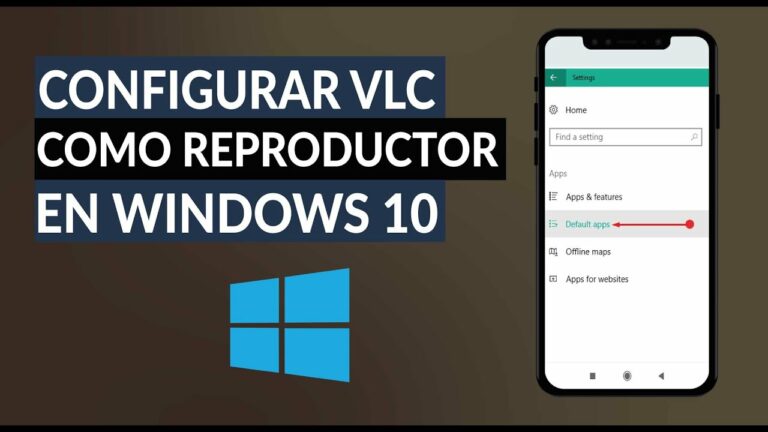
Vlc standard player windows 11
La forma más sencilla de establecer VLC como reproductor multimedia por defecto para Windows es durante la instalación de VLC. Durante la instalación, VLC te preguntará si quieres asociar ciertos tipos de archivos multimedia (como .mp3, .flv, .wav) con VLC; para cada “asociación” elegida abrir ese tipo de archivo lo lanzará en VLC. Por defecto, todos están seleccionados, aunque puedes (o no) desmarcar los tipos de archivo que quieras abrir con otro programa.
Haz clic con el botón derecho en el tipo de archivo que quieras abrir siempre con VLC. Haz clic en “Obtener información”. En la sección “Abrir con”, selecciona VLC en el menú desplegable. Para aplicar este cambio a todos los archivos de este tipo, haz clic en el botón “Cambiar todo”.
Para soportes ópticos, como CDs o DVDs, ve a Apple -> Preferencias del Sistema y elige “CDs/DVDs” en la sección Hardware. Elija “Otra aplicación” en el botón correspondiente del menú emergente. La lista es alfabética, así que VLC debería estar cerca del final de la lista.
Usando Nautilus 2.30.1, en la barra de menú superior elige “Lugares”, luego Carpeta de Inicio -> Menú Edición -> Preferencias -> elige la pestaña Multimedia -> y en la lista desplegable junto a “DVD Vídeo” elige “Abrir VLC media player”.
¿Cómo puedo hacer que VLC sea mi reproductor multimedia predeterminado en Windows 7?
En primer lugar, puedes hacerlo yendo a Ajustes > Aplicaciones > Aplicaciones predeterminadas. A continuación, haz clic en la entrada de Reproductor de vídeo y selecciona VLC. También puedes hacer clic con el botón derecho en el archivo multimedia y seleccionar Otras aplicaciones. A continuación, elige VLC y marca la casilla junto a “Usar siempre esta app…”.
¿Cómo convierto VLC en mi reproductor predeterminado?
Haga clic en Aplicaciones y elija la opción Aplicaciones predeterminadas en el panel izquierdo. Paso 3. Haz click en la app (Movies & TV) bajo el reproductor de Video y elige VLC media player en la ventana emergente. Paso 4. Si deseas establecer VLC como reproductor de música predeterminado, haz clic en la app bajo Reproductor de música y selecciona VLC media player.
Iphone vlc reproductor por defecto
Un programa predeterminado es el programa que Windows utiliza cuando se abre un determinado tipo de archivo, como un archivo de música, una imagen o una página web. Por ejemplo, si tienes más de un navegador web instalado en tu ordenador, puedes elegir uno de ellos para que sea el navegador predeterminado.
Nota: No puede cambiar una asociación para un tipo de archivo o protocolo y dejarla en blanco o desasociada. Las opciones que configures aquí sólo se aplican a tu cuenta de usuario. Tus elecciones no afectarán a otras cuentas de usuario de este ordenador.
Utilice esta opción para ajustar los programas predeterminados en función del tipo de archivo o protocolo. Por ejemplo, puede hacer que todos los archivos de imagen .jpg se abran utilizando un programa específico, y que los archivos de imagen .bmp se abran utilizando un programa diferente.
Macos vlc reproductor por defecto
La mejor manera de hacer que VLC Media Player sea el reproductor por defecto de tu ordenador es configurarlo así durante la propia instalación. VLC Media Player, durante el proceso de instalación, le pregunta si desea asociar los diferentes tipos de archivos multimedia con VLC o no. Por defecto, todos los tipos de archivo están marcados y te permite desmarcar cualquiera si lo deseas.
Sin embargo, si usted no ha hecho esto al instalar VLC Media Player en su ordenador, pero quiere que sea el reproductor por defecto ahora, usted ha venido al lugar correcto. Le diremos cómo hacerlo en pasos muy sencillos y que también en Windows y Mac. Bien, empecemos.
Paso 3 Elija los tipos de archivo de la lista que debería haber aparecido ante usted ahora, que le gustaría VLC para ser el reproductor por defecto para O también puede ir con la opción Seleccionar todo para asociar todos los tipos de archivo con VLC y pulse Guardar para guardar estos ajustes. Con esto habrás convertido VLC en el reproductor por defecto de tu ordenador Windows.
Paso 1 En primer lugar, busca el tipo de archivo para el que quieres que VLC sea el reproductor predeterminado y haz clic con el botón derecho del ratón sobre él. Selecciona la opción Obtener Información. En la sección Abrir con, busca y selecciona VLC en el menú / lista desplegable. Para asegurarte de que este cambio se aplica a todos los archivos similares, pulsa el botón Cambiar todo.
Vlc media player
Puede que pienses que es necesario introducir reproductores multimedia para Windows 10, pero no para Windows 7, ya que el sistema más antiguo tiene incorporado Windows Media Player. De hecho, los usuarios de Windows 7 están hartos del Windows Media Player por defecto. Siempre deja de funcionar, se bloquea nada más abrirlo, se bloquea al abrir archivos multimedia, no puede reproducir los archivos que le echas y causa otros problemas. Algunos problemas se pueden solucionar desinstalándolo y volviéndolo a instalar, pero otros no. Por lo tanto, muchas personas prefieren descargar otro reproductor de vídeo para Windows 7 que pasar tiempo en la solución de problemas sin fin. El problema es, ¿cuál es el mejor reproductor multimedia gratuito para Windows 7?
5KPlayer tiene buenas razones para ser uno de los mejores reproductores de vídeo para Windows 7. Comparado con otros reproductores multimedia, tiene una historia más corta. Pero tiene un diseño moderno y elegante. Es 100% gratuito y seguro, sin virus, troyanos y otros programas maliciosos y plug-ins.
En el momento de escribir estas líneas, este reproductor multimedia ocupa el puesto número 3 en la lista de aplicaciones de Windows más descargadas en Estados Unidos, y el número 2 en la categoría multimedia, mientras que VLC media player está en el puesto trece y cuarto respectivamente.