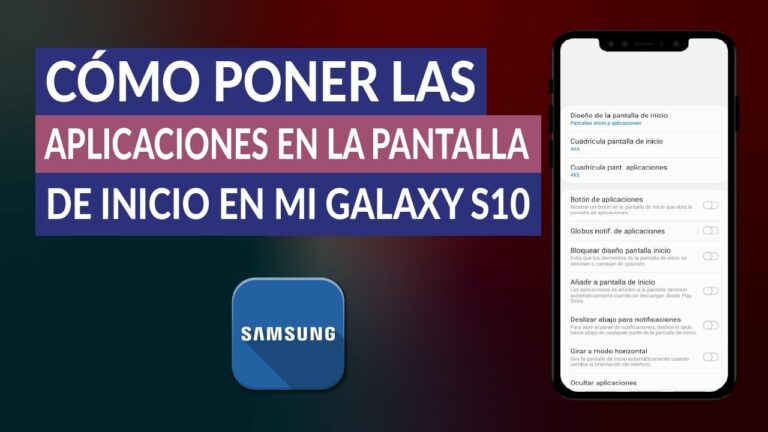
Añadir a la pantalla de inicio deutsch
En este artículo se explica cómo añadir aplicaciones a la pantalla de inicio desde la biblioteca de aplicaciones. Una práctica función introducida en iOS 14 es la posibilidad de descargar aplicaciones directamente a tu biblioteca de aplicaciones. Esto mantiene tu pantalla de inicio libre del desorden de aplicaciones que sólo utilizas ocasionalmente y te ahorra tener que desplazarte por todas y cada una de las aplicaciones que has descargado cada vez que navegas por tu pantalla de inicio. ¿Pero qué pasa con las aplicaciones que quieres añadir a tu pantalla de inicio? Afortunadamente, no tienes que desactivar temporalmente la función Descargar directamente a la biblioteca de aplicaciones si sólo quieres una o dos aplicaciones en tu pantalla de inicio. Hay una forma rápida y sencilla de añadir aplicaciones a tu pantalla de inicio desde tu biblioteca de aplicaciones. Aquí te explicamos cómo hacerlo.
Y ya está. Puedes repetir esto tantas veces como quieras con tantas aplicaciones como quieras. Para eliminar una aplicación, mantén pulsado el icono de la aplicación en la pantalla de inicio, pulsa Eliminar aplicación y, a continuación, pulsa Añadir a la biblioteca de aplicaciones. Para más tutoriales sobre productos Apple, echa un vistazo a nuestro Consejo del día. También puedes aprender a quitar las burbujas de aire de un protector de pantalla de tu iPhone o iPad.
¿Cómo vuelvo a poner las aplicaciones en la pantalla de inicio?
En algunos teléfonos Android, tendrás que pulsar el botón Todas las aplicaciones de la pantalla de inicio. Paso 2: Busque la aplicación que desea restaurar. Puede utilizar la búsqueda en la parte superior para encontrar rápidamente la aplicación que falta. Paso 3: Cuando encuentres la aplicación, mantenla pulsada y arrástrala a la pantalla de inicio.
¿Cómo vuelvo a poner las aplicaciones ocultas en la pantalla de inicio de mi iPhone?
Mantenga pulsado el nombre de la aplicación que desea ocultar. Desliza el dedo hacia la izquierda sin soltar la aplicación para moverla a la pantalla de inicio, donde ésta y el resto de aplicaciones de la pantalla se moverán. Continúa deslizando la aplicación hasta que esté en la pantalla de inicio donde la quieres. Pulse Listo.
Añadir a la pantalla de inicio iphone
Artículo AccionesAñadir a la pantalla de inicioAñadir a la pantalla de inicio (o A2HS para abreviar) es una característica disponible en los navegadores modernos que permite a un usuario “instalar” una aplicación web, es decir, añadir un acceso directo a su pantalla de inicio que representa su aplicación web favorita (o sitio) para que posteriormente puedan acceder a ella con un solo toque. En esta guía se explica cómo se utiliza A2HS y qué debe hacer como desarrollador para que sus usuarios puedan aprovecharlo. ¿Por qué A2HS? A2HS forma parte de la filosofía de las aplicaciones web progresivas: ofrecer a las aplicaciones web las mismas ventajas de experiencia de usuario que a las aplicaciones nativas para que puedan competir en la actual guerra de ecosistemas. Parte de esto es el simple gesto de acceder a una aplicación tocando su icono en la pantalla de inicio y hacer que aparezca en su propia ventana. ¿Qué navegadores son compatibles con A2HS? A2HS es compatible con todos los navegadores móviles, excepto iOS webview. También es compatible con algunos navegadores de escritorio Chromium.
Consulte caniuse.com para obtener más información. ¿Cómo se utiliza? Hemos creado un sitio web de ejemplo muy sencillo (vea nuestra demo en directo, y también el código fuente) que no hace gran cosa, pero que se ha desarrollado con el código necesario para poder añadirlo a una pantalla de inicio, así como un service worker para poder utilizarlo sin conexión. El ejemplo muestra una serie de imágenes de zorros.
Ejemplo de aplicación web progresiva añadida a la pantalla de inicio
Añade accesos directos a aplicaciones, a una página web marcada, a un contacto favorito, a un destino en Mapas, a una etiqueta de Gmail, a una lista de reproducción de música y a muchos otros elementos. Los accesos directos disponibles dependen de las aplicaciones que tengas instaladas.
Los accesos directos de la fila del dock situada en la parte inferior de la pantalla de inicio aparecen siempre en todas las vistas del panel. Puedes cambiar los accesos directos del dock (excepto el icono del lanzador de aplicaciones que abre el menú de aplicaciones). Mantén pulsado un acceso directo del dock para moverlo y, a continuación, selecciona el acceso directo que quieras sustituir.
Añade una carpeta para organizar los elementos de la pantalla de inicio, o carpetas que contengan todos tus contactos, contactos con números de teléfono o contactos destacados. El contenido de las carpetas se actualiza automáticamente. Para crear una carpeta, mantén pulsado el icono de una aplicación hasta que vibre. A continuación, arrastra el icono de esa aplicación sobre otro. Repite el proceso con cualquier otro icono de aplicación que quieras colocar en la misma carpeta. Para asignar un nombre a esa carpeta, toca la agrupación de iconos y, a continuación, Carpeta sin nombre. Escribe el nombre de la carpeta y toca Hecho.
Añadir a la pantalla de inicio botón en el sitio web
Jeremy Laukkonen escribe sobre automoción y tecnología para numerosas publicaciones especializadas. Cuando no está investigando y probando ordenadores, consolas de videojuegos o smartphones, se mantiene al día sobre la miríada de complejos sistemas que alimentan los vehículos eléctricos de batería.
Si antes tenías una aplicación en la pantalla de inicio de tu iPhone y ya no está ahí, es probable que aún puedas acceder a ella a través de la App Library. Para volver a colocar la aplicación en la pantalla de inicio, puedes mantener pulsada la aplicación en la App Library y seleccionar la opción de mover a la pantalla de inicio, o arrastrar la aplicación desde la App Library a la pantalla de inicio.
La biblioteca de aplicaciones agrupa las aplicaciones por categorías y está diseñada para facilitar el acceso a las aplicaciones que utilizas con más frecuencia. Esto significa que no siempre mostrará todas las aplicaciones que tienes. Si quieres una aplicación en tu pantalla de inicio y no la ves en la App Library, puedes encontrarla utilizando la barra de búsqueda de Spotlight en la App Library.
Si una app no aparece en tu App Library, incluso cuando la buscas, significa que ha sido eliminada en lugar de simplemente quitada de tu pantalla de inicio. Para recuperar una aplicación perdida del iPhone: abre el App Store, busca la aplicación y reinstálala.