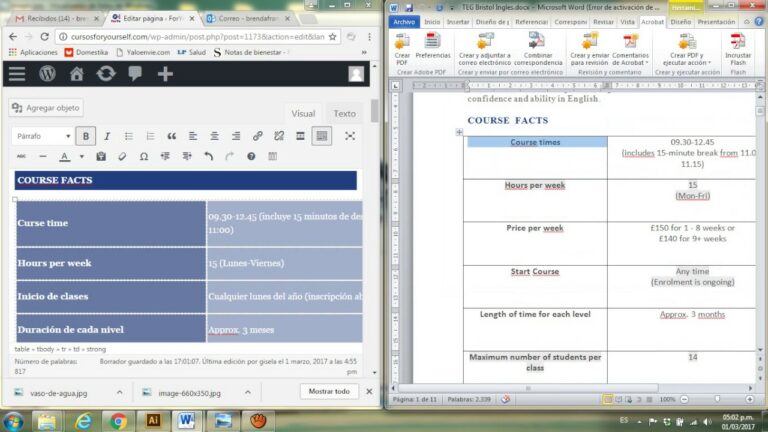
Configuración de doble monitor windows 10
Incluso un generoso monitor de 24 pulgadas puede resultar estrecho cuando se tienen varias ventanas abiertas en el escritorio (¿y quién no?). Es mucho peor si estás confinado a la pantalla de un portátil. Afortunadamente, añadir un segundo monitor a la configuración del PC es muy sencillo y permite ampliar el espacio disponible.
Nota: Aunque los monitores de los que hablamos a continuación son 1080p, nuestro artículo sobre monitores 1080p frente a monitores 4K puede ayudarte a determinar qué enfoque adoptar para tu propia configuración de monitor doble; también deberías consultar nuestra comparación de monitores ultrawide frente a una configuración de monitor doble para conocer los pros y los contras de cada uno. Descubra por qué es el momento adecuado para actualizar su monitor. Y si está buscando una segunda pantalla, eche un vistazo a nuestro reciente análisis del monitor CrystalPro de 24 pulgadas de Monoprice. Este monitor IPS 1080p tiene un precio adecuado, en torno a los 150 dólares. También tiene un bisel fino y discreto, ideal para una configuración de doble pantalla.
Los monitores actuales suelen tener una combinación de puertos VGA, DVI, HDMI y DisplayPort. En otras palabras, tendrás un par de opciones para conectar el monitor al PC. Aunque es habitual que los cables VGA y DVI se incluyan con la pantalla, es posible que tengas que comprar el cable HDMI o DisplayPort por separado si optas por esa opción. Estos se pueden comprar fácilmente en Amazon.
¿Puedo dividir mi monitor en dos pantallas?
En el escritorio de Windows, haga clic con el botón derecho del ratón en un área vacía y seleccione la opción Configuración de pantalla. Desplácese hasta la sección Múltiples pantallas. Debajo de la opción Múltiples pantallas, haz clic en el menú desplegable y selecciona Ampliar estas pantallas.
¿Cuál es la tecla de acceso directo para la doble pantalla?
+MAYÚS+FLECHA IZQUIERDA Con varios monitores, mueve la ventana activa al monitor de la izquierda. +MAYÚS+FLECHA DERECHA Con varios monitores, mueve la ventana activa al monitor de la derecha.
¿Qué es Ctrl Mayús F2?
Ctrl Mayús F2 Copiar texto (partida JV). F9 Pegar texto en el campo después de copiarlo o cortarlo. Posicione el cursor y pulse el botón.
Herramientas de doble monitor
A través de LifeSavvy Media DE LIFESAVVYGrelife 24in Oscillating Space Heater Review: Confort y funcionalidad combinadosVCK Purificador de aire de doble filtro: Asequible y práctico para el hogar o la oficina FROM REVIEW GEEKInMotion Climber Electric Scooter Review: El almacenamiento personal en la nube Amber X de LatticeWork: Copias de seguridad más fáciles
Los monitores adicionales te permiten ampliar tu escritorio, obteniendo más espacio en pantalla para tus programas abiertos. Windows hace que sea muy fácil configurar monitores adicionales, y su ordenador probablemente tiene los puertos necesarios.
Varios monitores te ofrecen más espacio en pantalla. Cuando conectas varios monitores a un ordenador, puedes mover el ratón de un lado a otro y arrastrar los programas de un monitor a otro como si tuvieras un escritorio extragrande. De este modo, en lugar de usar Alt+Tab y cambiar de tarea para echar un vistazo a otra ventana, puedes mirar con los ojos y luego volver al programa que estás usando.
Si sólo tienes un monitor, también puedes utilizar la función Snap para colocar rápidamente varias aplicaciones de Windows una al lado de la otra. Pero la utilidad de esta función depende del tamaño y la resolución de tu monitor. Si tienes un monitor grande y de alta resolución, te permitirá ver mucho. Pero para muchos monitores (especialmente los de los portátiles), las cosas parecerán muy apretadas. Ahí es donde los monitores duales pueden resultar útiles.
Monitor doble
Utilizar dos pantallas al mismo tiempo significa más espacio de trabajo y espacio libre para ventanas de programas paralelas y aplicaciones separadas temáticamente. Te mostramos cómo configurar monitores duales en Windows.ContenidoDirección de correo electrónico profesional y nombre de dominio personalObtén una dirección de correo electrónico tan profesional y única como tú, incluido un dominio gratuito a juego.Libreta de direccionesCalendarioProtección antivirus
Los accesos directos del escritorio son accesos directos de Windows que te permiten acceder a programas, archivos y sitios web importantes al instante con un rápido clic. Olvídate de interminables búsquedas en carpetas olvidadas, en el Explorador de Windows o en el navegador. Aquí te mostraremos cómo crear un acceso directo de escritorio en Windows 10 y Windows 11 con prácticos ejemplos.
Si dispone de una licencia o clave de producto válida, puede instalar una actualización de Windows 11 de forma gratuita y beneficiarse de las nuevas características, como la barra de tareas rediseñada o el funcionamiento optimizado por voz, tacto y lápiz. Pero, ¿cuáles son exactamente los requisitos de hardware para una actualización de Microsoft y cuáles son las opciones para instalar una actualización de Windows 11?
Utiliza dos monitores como uno solo
Cuando estoy en mi puesto de trabajo, utilizo dos monitores para ser más eficiente, ya que así dispongo de dos espacios de trabajo. El modo de pantalla dividida te permite hacer esto en una sola pantalla dividiendo la pantalla del ordenador en dos mitades para que puedas ver dos ventanas diferentes al mismo tiempo. Esto no solo permite disponer de más espacio en pantalla, sino que hace que el flujo de trabajo sea más eficiente. Tanto un PC con Windows 10 u 11 como un Mac te permitirán hacer esto.
En un PC con Windows 10 hay un par de maneras de activar la función de pantalla dividida. En primer lugar, tendrás que tener varias ventanas abiertas en un mismo escritorio. Opción 1: Puedes mantener pulsada la tecla de Windows y tocar la tecla de flecha derecha o izquierda. Esto moverá tu ventana activa a un lado. Todas las demás ventanas aparecerán en el otro lado de la pantalla. Sólo tienes que elegir la que quieras y se convertirá en la otra mitad de la pantalla dividida. Tienes que hacer clic en cada ventana para activarlas, pero ahora puedes ver más información en tu pantalla. Opción 2: Si tienes un dispositivo con pantalla táctil, puedes arrastrar una ventana a un lado y se acoplará allí como una pantalla dividida. También es posible tener cuatro pantallas divididas manteniendo pulsada la tecla Windows y pulsando la tecla arriba una vez que hayas dividido la pantalla. Esto hará que tu espacio de trabajo sea un 25% más pequeño, pero podrás ver las cuatro ventanas al mismo tiempo. Esto me parece problemático en un portátil pequeño, pero si tienes la posibilidad de conectar una pantalla externa, puedes tener ante ti cuatro espacios de trabajo bastante manejables en cualquier momento.Windows 11 tiene un montón de funciones de eficiencia integradas y la multitarea es una de ellas. Para ejecutar diferentes combinaciones de pantallas divididas es necesario activar la función “Ajustar ventanas”.