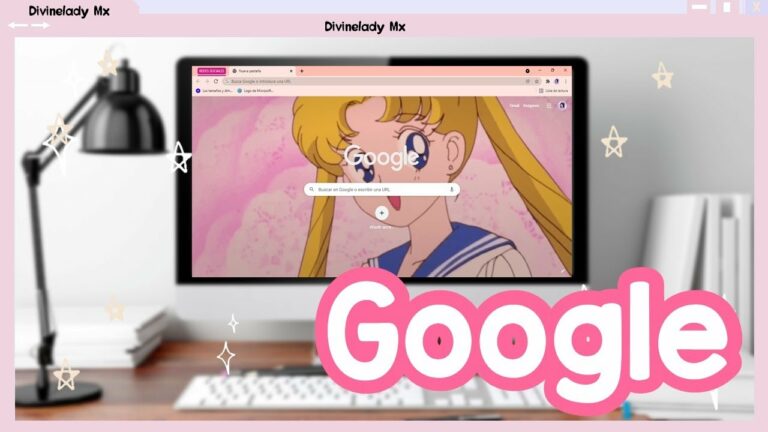
Google negro blanco
Y ya está, el tema ha sido añadido, cambiando tu antiguo tema o añadiendo uno por primera vez. Ten en cuenta que es posible que tengas que cerrar todas las ventanas de Chrome y volver a abrir el navegador para que aparezca el tema.
4. Haz clic en “Cargar una imagen” y selecciona una imagen de tu ordenador. Debería aparecer en el panel de previsualización de la derecha.5. Utiliza los controles situados bajo el panel de previsualización para configurar la imagen. Puedes acercar y alejar la imagen, hacer que se repita, etc.6. En la lista numerada, haz clic en “Generar colores”. Esto editará las barras de herramientas y los menús del tema para que coincidan con lo que has subido.
11. 11. En tu navegador Chrome, haz clic en la barra de URL y escribe “chrome://extensions/” en ella.12. En la esquina superior derecha de la página que se abre, activa el interruptor de “Modo desarrollador” para que el círculo blanco esté a la derecha.13. Arrastra y suelta el archivo del tema desde tu carpeta a esta página.14. Aparecerá un cuadro preguntándote si quieres “¿Añadir ‘ThemeBeta.com’?”. Haz clic en “Añadir tema”. Su tema personalizado ya está instalado.
Temas de Google gratis
Para instalar el tema, haz clic en el botón azul Añadir a Chrome situado en la esquina superior derecha de la página. El tema se descargará automáticamente y se aplicará a tu navegador. Si decides que no te gusta el tema en acción, haz clic en la ventana emergente Deshacer que aparece una vez instalado el tema. También puedes desinstalar el tema en cualquier momento desde el botón Personalización de la página principal.Solución de problemasSi instalas un tema pero la página de “nueva pestaña” no cambia, es posible que hayas aplicado previamente un fondo que esté bloqueando la instalación. Tendrás que desactivarlo para que el tema pueda implementarse por completo. Haz clic en el botón Personalizar de la parte inferior derecha y selecciona Sin fondo. Esto debería funcionar.
Creador de temas para Chrome
La nueva forma de personalizar Chrome mediante temas está integrada en el diseño de la página de nueva pestaña. La página de nueva pestaña es la página que aparece cada vez que abres una nueva pestaña de Chrome. Por defecto, es una colección de enlaces a tus páginas más visitadas.
La pantalla “Color y tema” te ofrecerá 23 temas incorporados entre los que elegir. Si te gusta una de estas opciones de color, haz clic en ese color para previsualizar la combinación de colores. Si te gusta lo que ves, haz clic en “Hecho” para aplicar el tema.
Una cosa interesante a tener en cuenta, es que puedes mantener este panel de selección de color abierto y navegar por otros sitios web y elegir colores. Por ejemplo, puedes ir a un sitio web como Unsplash, ver algunas fotos interesantes y elegir un color de cualquier imagen que te guste.
Tema personalizado de Google Chrome
La imagen se establecerá automáticamente como fondo de la página de inicio de Chrome. También existe la opción de cambiar el color de los bordes del navegador para que se adapten mejor a la imagen. Haz clic de nuevo en el icono del lápiz y ve a la pestaña “Color y tema”. A continuación, elige la combinación de colores que quieras utilizar. Si prefieres utilizar fotos de alta calidad que no sean tuyas, algunos sitios de los que puedes descargarlas son Unsplash, Pexels y Pixabay.
El tema se descargará automáticamente y se aplicará a tu navegador. Para ver tu nuevo fondo, abre una nueva pestaña. Si no te gusta el tema, puedes hacer clic en el botón Deshacer de la parte superior izquierda de la página para desinstalarlo.
Las extensiones te dan más flexibilidad y posibilidad de personalizar el fondo de tu navegador. Puedes encontrar extensiones que cambian el fondo cada hora, te ofrecen fondos de pantalla animados e incluso te muestran la hora y el tiempo. Estas son algunas de las extensiones de fondo de Chrome que puedes probar: