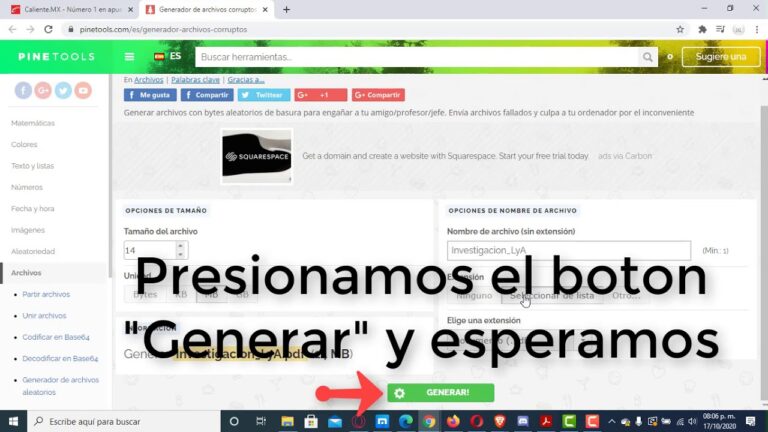
Cómo evitar que tus archivos se muestren en el menú Inicio de Windows 10
Excel permite a los usuarios proteger los datos en varios niveles, dependiendo de la razón. Por ejemplo, para evitar la pérdida de datos, para impedir que otros usuarios modifiquen fórmulas o para mantener un formato específico para sus datos. Para el trabajo en colaboración, Excel también permite a los usuarios compartir un archivo de Excel en modo “Sólo lectura” para restringir la edición. Excel mostrará el siguiente mensaje “Para evitar cambios accidentales, el autor ha configurado este archivo para que se abra como sólo lectura”.
En este artículo, aprenderás por qué un archivo Excel se abre en “Sólo lectura”. A continuación, aprenderá a eliminar el modo “Sólo lectura” de un archivo de Excel de varias formas, incluido el cambio de un libro de “Sólo lectura” a un archivo de Excel editable, la desactivación de “Sólo lectura” desprotegiendo un libro o una hoja de Excel y cómo editar un archivo de Excel de “Sólo lectura” cambiando sus propiedades.
Para eliminar el estado de “sólo lectura” de un libro u hoja de Excel, es crucial averiguar por qué se estableció en primer lugar. Las 6 razones principales por las que tu Excel aparece como “Sólo lectura” incluyen que ha sido “Marcado como final”, configurado como “Abierto como Sólo lectura recomendado”, protegido con contraseña, configurado como “Sólo lectura” en Propiedades de archivo, guardado en “Vista protegida”, o el antivirus del ordenador está haciendo que el archivo se abra como “Sólo lectura”.
¿Cómo puedo proteger un archivo para que no se abra?
Vaya a Revisar > Proteger documento. En Seguridad, puede seleccionar si desea introducir una contraseña para abrir el documento, modificarlo o ambas cosas. Vuelva a introducir cada contraseña para confirmarla. Haga clic en Aceptar.
¿Cómo hago que una carpeta no sea accesible para los demás?
Haz que la carpeta sea privada.
Haz clic en la pestaña “compartir” y, a continuación, selecciona la casilla junto a “hacer privada esta carpeta para que sólo yo tenga acceso a ella”. Si esta opción no está disponible, puede que tengas que mover la carpeta o cambiar la unidad de disco duro al sistema de archivos NT (NTFS).
¿Es posible bloquear un fichero?
Bloquear un archivo
Localice el archivo compartido que desea bloquear en el Explorador de Windows. Haga clic con el botón derecho en el archivo y seleccione Bloquear archivo.
Winrar
Algunas aplicaciones necesitan acceder a tu sistema de archivos para que puedas aprovechar al máximo las funciones que ofrecen. Permitir que una aplicación tenga acceso al sistema de archivos le permite acceder a los mismos archivos y carpetas a los que tú tienes acceso. La aplicación debe solicitar este acceso, y tú puedes optar por permitir o denegar la solicitud.
Permitir el acceso a tu sistema de archivos puede dar a las aplicaciones acceso a contenido personal que quieres gestionar. Por eso te damos el control sobre los archivos que compartes, permitiéndote elegir qué aplicaciones quieres que accedan a tu sistema de archivos. Si das permiso a una aplicación pero luego cambias de opinión, puedes desactivar el acceso de esa aplicación a tu sistema de archivos. Te explicamos cómo:
Esto evitará que las aplicaciones accedan a tu sistema de archivos en ese dispositivo mientras hayas iniciado sesión en él. Si otras personas comparten el mismo dispositivo, pueden activar el acceso al sistema de archivos cuando inicien sesión con sus propias cuentas.
No todas las aplicaciones aparecerán en la lista en la que puedes elegir qué aplicaciones pueden acceder a tu sistema de archivos. Algunos programas de Windows, como los que se descargan de Internet o se instalan con algún tipo de soporte (como un CD, un DVD o un dispositivo de almacenamiento USB) no aparecerán en esa lista y no se verán afectados por la configuración que permite a las aplicaciones acceder al sistema de archivos. Para permitir o denegar el acceso al sistema de archivos de uno de estos programas, comprueba la configuración en el propio programa.
Cómo desactivar un solo clic para abrir archivos y carpetas en
Hola a todos. Mi pequeño estudio de diseño están todos trabajando fuera de Dropbox para nuestro servidor. Estamos en Macs, tienen la aplicación Dropbox instalado y acceder a nuestros archivos a través de Finder. Regularmente trabajamos en los mismos archivos y me he dado cuenta de que todos podemos tener el mismo archivo abierto a la vez, y no recibirá una advertencia hasta que pulse Guardar. Esto no es lo ideal. ¿Es posible configurar Dropbox para que te impida abrir un archivo que alguien ya tiene abierto? Gracias de antemano por cualquier ayuda.
HannahCommunity Moderator @ Dropboxdropbox.com/support ¿Te ha ayudado esta publicación? Si es así, dale un Me gusta a continuación para hacérnoslo saber. ¿Necesitas ayuda con alguna otra cosa? Hazme una pregunta. Encuentra trucos y consejos Descubre más formas de usar Dropbox aquí. ¿Qué opinas de la Comunidad? Rellena nuestra encuesta aquí.
HannahCommunity Moderator @ Dropboxdropbox.com/support ¿Te ha ayudado esta publicación? Si es así, dale un Me gusta a continuación para hacérnoslo saber. ¿Necesitas ayuda con algo más? Hazme una pregunta. Encuentra trucos y consejos Descubre más formas de usar Dropbox aquí. ¿Qué opinas de la Comunidad? Rellena nuestra encuesta aquí.
Solucionar el error “Estos archivos no se pueden abrir” Seguridad en Internet
El archivo es muy accesible a través del Explorador de Windows (estoy usando XP). Si el archivo se abre en Excel, el acceso a él está bloqueado por Excel. Cuando el script intenta añadir datos, obviamente falla, luego aborta del todo.
De esta forma, lo mantienes abierto para escribir en Python, que debería bloquear el archivo para que otros programas no lo abran para escribir. Creo que Excel será capaz de abrirlo como sólo lectura mientras está abierto en Python, pero no puedo comprobarlo sin reiniciar en Windows.
EDIT: No creo que necesites el paso de abajo. .flush() debería enviarlo al sistema operativo, y si intentas mirarlo en otro programa, el SO debería darle la versión en caché. Usa os.fsync para forzar al sistema operativo a escribirlo realmente en el disco duro, por ejemplo, si te preocupan los cortes de energía repentinos.