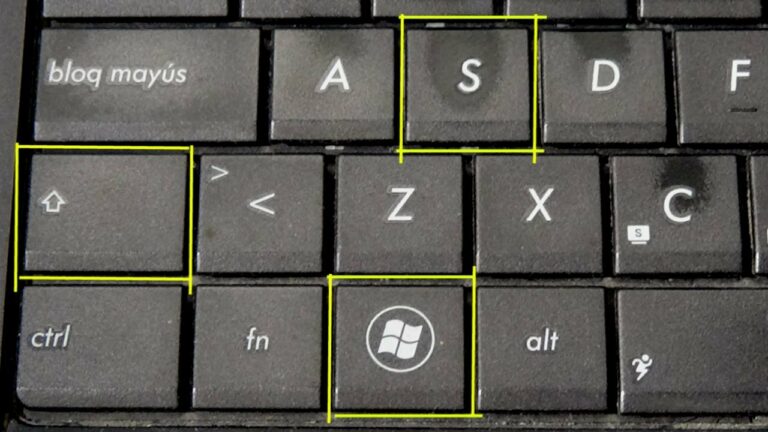
Captura de pantalla windows deutsch
“Quería saber cómo hacer una captura de pantalla de una parte específica de mi pantalla, seguí el consejo de hacer una captura de pantalla en Paint y luego pude resaltar qué parte específica de la captura de pantalla que quería y luego copié y pegué eso en mi documento. :-)”…” more
“Todos los pasos individuales de este artículo han sido de gran ayuda, ya que cada paso era conciso y preciso tanto en la verborrea como en los detalles gráficos. Todas las explicaciones eran comprensibles. Muchas gracias – por favor, sigan con el excelente trabajo.”…” más
“Acabo de leer las instrucciones y aún no lo he probado. Pero lo que puedo decir ahora como profesor de quinto grado es que está dado en un lenguaje simple con buenas ilustraciones que mi estudiante promedio puede entender. Bravo por ustedes.”…” más
“Necesitaba algunas capturas de pantalla para mi servidor, que está basado en Windows Server 2008 R2. Utilizo productos de Techsmith en mis clientes, y había olvidado cómo hacer una captura de pantalla en una plataforma más antigua. Has respondido a mi pregunta”…” más
You Might Also LikeCómo hacer una captura de pantalla (Screen Capture)2 maneras de hacer una captura de pantalla en un DellCómo utilizar la función “Imprimir pantalla” en un teclado¿Dónde se guardan las capturas de pantalla? Cómo encontrar capturas de pantalla en el PC
¿Cómo se hace una captura de pantalla en un PC?
Pulsa el botón PrtScn/ o el botón Print Scrn, para hacer una captura de toda la pantalla: Si utilizas Windows, pulsa el botón Imprimir pantalla (situado en la parte superior derecha del teclado) para hacer una captura de toda la pantalla. Al pulsar este botón, básicamente se copia una imagen de la pantalla en el portapapeles.
¿Cómo hacer una captura de pantalla en Windows 10?
Pulsa la tecla del logotipo de Windows + Mayúsculas + S. El escritorio se oscurecerá mientras seleccionas un área para tu captura de pantalla. El modo rectangular está seleccionado por defecto. Puedes cambiar la forma de tu recorte eligiendo una de las siguientes opciones en la barra de herramientas: Modo rectangular, Modo ventana, Modo pantalla completa y Modo forma libre.
¿Cómo hacer rápidamente una captura de pantalla en un PC?
Alt + Imprimir pantalla
Para hacer una captura de pantalla rápida de la ventana activa, utiliza el atajo de teclado Alt + PrtScn. Esto capturará la ventana activa y la copiará en el portapapeles. Tendrás que abrir la captura en un editor de imágenes para guardarla.
Cómo hacer una captura de pantalla en windows 10 teclado alemán
Te explicamos cómo hacer fácilmente una captura de pantalla en Windows 10 y cómo se pueden editar.Lo más importante en breveContenidosNombres de dominio a $1Registra grandes TLDs por menos de $1 durante el primer año.¿Por qué esperar? Obtenga su nombre de dominio favorito hoy mismoCorreo electrónico coincidenteCertificado SSLSoporte 24 horas al día, 7 días a la semana, 365 días al año
Una imagen dice más que mil palabras, al menos a veces. En lugar de tener que describir a los demás lo que ves en tu monitor o pantalla, basta con enviar una captura de pantalla. Los programas o aplicaciones de captura de pantalla fáciles de usar te permiten crear, anotar o resaltar una imagen en cuestión de segundos y enviarla a tus contactos. Te presentamos algunas herramientas de captura de pantalla que facilitan tu trabajo diario.
Las capturas de pantalla pueden ser extremadamente útiles y beneficiosas. Independientemente de si las envías a tus amigos o las utilizas profesionalmente, siempre va a ser más fácil demostrarlo de esta manera que tener que describirlo. Hacer capturas de pantalla de un iMac o MacBook es muy fácil, siempre y cuando sepas cómo funciona todo. Aquí te mostramos todos los atajos de teclado para hacer capturas de pantalla en un Mac, así como…
Windows 10 screenshot ausschnitt
Cómo hacer capturas de pantalla en PC con Windows: Métodos Para Hacer Capturas De Pantalla En Windows 10 Y 11Es común querer hacer una captura de pantalla en un PC. Si no está utilizando una herramienta de terceros, puede hacerlo manualmente. La forma más obvia es pulsar el botón Prt Sc / o el botón Print Scrn (tecla de impresión de pantalla), que tomará toda la pantalla del PC. Esto se hace cuando se utiliza el sistema operativo Windows y se pulsa la tecla Print Screen (situada en la parte superior derecha del teclado) para hacer una captura de pantalla completa del PC y copiar la imagen de la pantalla en el portapapeles o guardarla en la carpeta de capturas de pantalla.
La forma más sencilla de hacer una captura de pantalla de PC/ordenador en Windows 10 es la tecla Imprimir Pantalla (Prtscn). Este botón suele estar situado en la fila superior del teclado, cerca de las teclas de función (F#). Para capturar toda la pantalla y guardarla automáticamente, pulsa la tecla Windows + Imprimir pantalla. Tu pantalla se oscurecerá brevemente para indicar que acabas de hacer una captura de pantalla, y la captura se guardará en la carpeta Imágenes > Capturas de pantalla. Veamos esto en detalle a continuación:
Como hacer una captura de pantalla en windows 10
La forma más sencilla de guardar una captura de pantalla es pegarla primero en la aplicación Microsoft Paint. Esto es sencillo de hacer en Paint porque no tienes que descargarlo, viene incluido con Windows por defecto.
Tienes otras opciones, como pegarla en Microsoft Word, Photoshop o cualquier otro programa que admita imágenes, pero para simplificar, usaremos Paint. La forma más rápida de abrir Paint en todas las versiones de Windows es a través del cuadro de diálogo Ejecutar.
Llegados a este punto, puede que notes que la imagen que has guardado tiene un aspecto un poco raro. Si la imagen no ocupa todo el lienzo en Paint, dejará espacio en blanco a su alrededor. Para solucionarlo, arrastra la esquina inferior derecha del lienzo hacia la esquina superior izquierda de la pantalla hasta que llegues a las esquinas de tu captura de pantalla.
Aunque Windows funciona muy bien para las capacidades básicas de captura de pantalla, puedes instalar aplicaciones de terceros, tanto gratuitas como de pago, para obtener funciones más avanzadas como ajustar la captura de pantalla por píxeles, anotarla antes de guardarla y guardarla fácilmente en una ubicación predefinida.