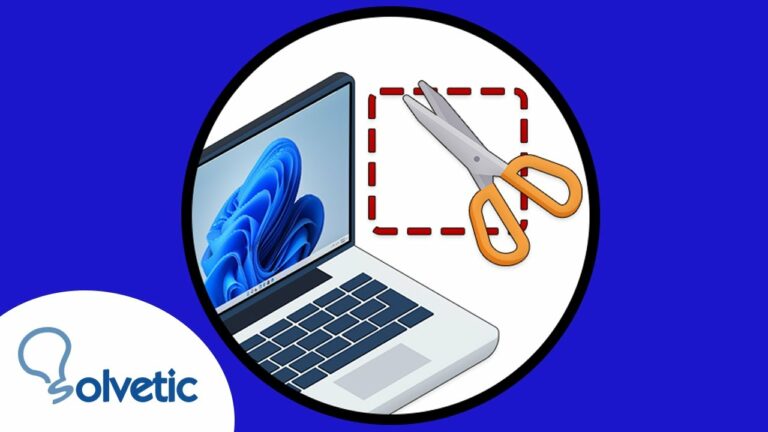
Captura de pantalla windows 11 ohne drucktaste
Si quieres hacer una captura de pantalla en tu ordenador con Windows 10 o Windows 11, hay varios métodos que puedes utilizar.Tanto si quieres guardar toda la pantalla o sólo una parte de ella, hemos reunido las mejores formas de hacer una captura de pantalla de Windows.
La forma más sencilla de hacer una captura de pantalla de toda la pantalla en Windows 10 o Windows 11 es pulsando el botón Imprimir pantalla (PrtScn) del teclado. La captura de pantalla se copiará en el portapapeles. Para guardar el archivo, pega la captura de pantalla en cualquier programa que te permita insertar imágenes, como Microsoft Word o Paint.
Para hacer una captura de pantalla en Windows 10 o Windows 11 y guardar automáticamente el archivo en la carpeta Capturas de pantalla, pulsa la tecla Windows + PrtScn. La pantalla se oscurecerá y se guardará una captura de toda la pantalla en la carpeta.
Alt + Imprimir pantallaPara capturar sólo la ventana activa en la que estás trabajando, pulsa Alt + PrtScn. La captura de pantalla se copiará en el portapapeles y tendrás que pegarla en otro programa para guardarla.La herramienta Recortar y esbozar en Windows 10Windows 10 Snip & Sketch es la mejor forma de hacer capturas de pantalla en Windows si quieres personalizar, anotar o compartir tus capturas de pantalla. Para activar Snip & Sketch, utiliza el atajo de teclado Tecla Windows + Mayúsculas + S. Tu pantalla se oscurecerá y aparecerá un mini menú en la parte superior de tu pantalla, dándote la opción de tomar una captura rectangular, de forma libre, de ventana o de pantalla completa.
¿Cuál es el atajo de teclado para hacer una captura de pantalla en Windows 11?
1. Pulse la combinación de teclas Win + G. 2. En la esquina superior izquierda, desplácese hasta el área Capturar y seleccione la opción Tomar captura de pantalla.
¿Por qué no puedo hacer una captura de pantalla en Windows 11?
9 maneras de arreglar la pantalla de impresión no funciona en Windows 11
Compruebe la configuración del teclado (Compruebe si la tecla de imprimir pantalla está activada) Pruebe diferentes atajos de teclado. Tecla ventana + tecla prtsc. Tecla FN + tecla prtsc.
¿Tiene Windows 11 recorte de pantalla?
Es fácil hacer capturas de pantalla en Windows 11 con la herramienta Recortes, y aquí te explicamos cómo. El atajo de teclado “Tecla Windows + PrtScrn” (PrtSc o PrtScn) es la forma más sencilla de hacer capturas de pantalla en Windows 11. También puedes utilizar el atajo de teclado “Tecla de Windows + Mayúsculas + S” para hacer una captura de pantalla en Windows 11 con Snipping Tool.
Acceso directo a la herramienta de recorte de Windows 11
Hay muchas maneras de hacer capturas de pantalla en Windows 11, la más básica es utilizar el botón PrtScn (también conocido como PrtSc) del teclado. Esto captura toda la pantalla, incluyendo múltiples pantallas si las tiene, además de todas las ventanas visibles, la barra de tareas y el botón Inicio, etc. A continuación, puedes pegar la captura de pantalla en cualquier programa que admita el pegado de imágenes.
Sin embargo, hay varias formas mejores de hacer una captura de pantalla, dependiendo de lo que estés capturando y de cómo quieras guardarlo. La mayoría de los métodos requieren memorizar algunos atajos de teclado, pero también hay una herramienta integrada en Windows 11 que ayuda a hacer capturas de pantalla.
Después de pulsar esas tres teclas a la vez, la pantalla se oscurecerá y aparecerá un pequeño menú en la parte superior de la pantalla. Hay cuatro botones que te permiten hacer diferentes tipos de capturas de pantalla. A continuación te explicamos cómo utilizarlos:
Para no tener que memorizar este atajo, puedes vincularlo al botón PrtSc para que, cuando lo pulses, aparezca automáticamente este mismo menú. Para ello, abre Ajustes y busca imprimir pantalla para modificar la opción llamada Usar la tecla Imprimir pantalla para iniciar el recorte de pantalla.
Windows 11 screenshot geht nicht
Saber cómo hacer una captura de pantalla en Windows 11 es realmente útil para compartir información, solucionar problemas o simplemente tomar una instantánea de algo en tu juego o programa de TV favorito. Pero sea cual sea el motivo por el que quieras hacer una captura de pantalla, existen varias formas de hacerlo en Windows 11.
Paso 3: Cuando hayas hecho la captura de pantalla, aparecerá una notificación en la parte inferior derecha que te permitirá seleccionar y editar inmediatamente la imagen, si quieres. Alternativamente, puedes encontrar la imagen en Este PC > Imágenes > Capturas de pantalla.
Cómo hacer una captura de pantalla en Windows 11 con la barra de juegos de XboxIncluso si no usas la barra de juegos de Xbox para ninguna de sus funciones centradas en los juegos, sigue siendo una herramienta útil para hacer capturas de pantalla en Windows 11.
Los Chromebooks no son conocidos por su potencia. Son conocidos por ser fáciles de usar, portátiles, baratos y fiables. El Lenovo Chromebook 3 cumple todos esos requisitos. Utiliza un procesador Intel Celeron, una opción fiable que es bastante estándar tanto para Chromebooks como para portátiles de bajo presupuesto. Tiene una tarjeta gráfica integrada Intel UHD, que también está en el nivel de bajo presupuesto, pero podría manejar bien el vídeo 1080p. Si quieres ver vídeo 1080p o 4K, tendrás que conseguir un monitor externo de las mejores ofertas de monitores, ya que la pantalla de 11 pulgadas de este dispositivo sólo puede manejar 720p.
Desplazamiento de pantalla windows 11
Su pantalla de impresión no funciona Windows 11 (prt sc no funciona) cuando se desea capturar la pantalla? Usted sería muy frustrado. Pero que no cunda el pánico. Puedes solucionar fácilmente este problema e imprimir tu pantalla.
Otra forma es pulsar la tecla F Modo o F Bloqueo (cuando hay tales teclas en el teclado) y luego comprobar si Imprimir pantalla funciona. Si no es así, omite esta solución. Esa tecla puede impedirte usar la tecla de imprimir pantalla.
Otra solución es utilizar la Barra de Juegos Xbox mediante el atajo de teclado de Tecla Windows+ G para iniciar la Barra de Juegos Xbox. Una vez abierta, haz clic en el botón Widgets > Capturar y haz clic en el icono de la cámara para hacer la foto. Comprueba si funciona.
Si tu pantalla de impresión no funciona y no estás seguro de si el problema es o no el teclado, ejecuta el solucionador de problemas de teclado en Windows 11 para confirmarlo. Esto probará tu teclado y determinará si hay o no un problema con él. Si es el problema, el solucionador de problemas intentará encontrar una solución.
Si la tecla de impresión de pantalla no funciona, una aplicación de captura de pantalla de terceros puede ser la solución. Las aplicaciones especializadas en grabación de pantalla como Screenpresso, Lightshot, Snagit, etc. pueden manipular la configuración de tu ordenador y bloquear el funcionamiento de la tecla de imprimir pantalla.