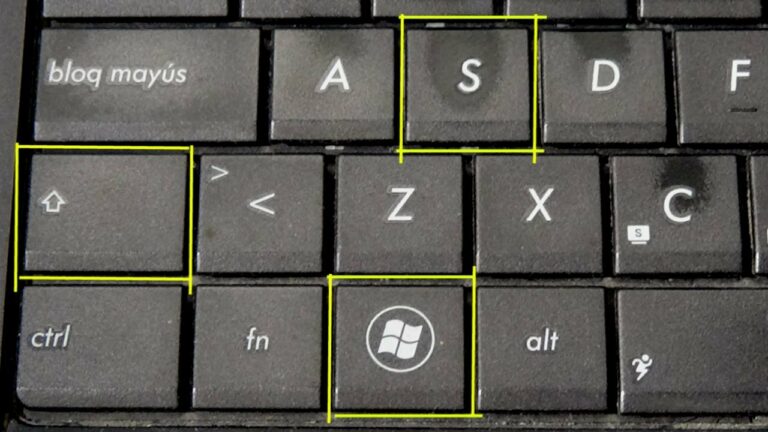
Como hacer una captura de pantalla en windows 11
“Quería saber cómo tomar una captura de pantalla de una parte específica de mi pantalla, seguí el consejo de hacer una captura de pantalla en Paint y luego pude resaltar qué parte específica de la captura de pantalla que quería y luego copié y pegué eso en mi documento. :-)”…” more
“Todos los pasos individuales de este artículo han sido de gran ayuda, ya que cada paso era conciso y preciso tanto en la verborrea como en los detalles gráficos. Todas las explicaciones eran comprensibles. Muchas gracias – por favor, sigan con el excelente trabajo.”…” más
“Acabo de leer las instrucciones y aún no lo he probado. Pero lo que puedo decir ahora como profesor de quinto grado es que está dado en un lenguaje simple con buenas ilustraciones que mi estudiante promedio puede entender. Bravo por ustedes.”…” más
“Necesitaba algunas capturas de pantalla para mi servidor, que está basado en Windows Server 2008 R2. Utilizo productos de Techsmith en mis clientes, y había olvidado cómo hacer una captura de pantalla en una plataforma más antigua. Usted respondió a mi pregunta.”…” más
Acceso directo a las capturas de pantalla de Windows
Hay muchas formas de hacer capturas de pantalla en Windows. Algunas de estas herramientas están integradas y se pueden utilizar nada más sacarlas de la caja, mientras que otras pueden requerir la instalación de software de terceros. Repasaremos estos métodos y te contaremos varios casos de uso en los que puedes utilizar estas diferentes formas de hacer una captura de pantalla.
Esta es la forma más sencilla y eficaz de hacer capturas de pantalla en Windows, ya que no requiere ninguna aplicación de terceros y es una función integrada en Windows. Todo lo que necesitas es pulsar una tecla y tu pantalla será capturada. Para hacer capturas de pantalla con Imprimir pantalla, sigue estos pasos:
Alternativamente, si quieres capturar una pantalla y almacenarla en tu ordenador o portátil, en lugar de copiarla en el portapapeles para pegarla en otro lugar, hay una ligera variación de este atajo :
Si eres un jugador, seguro que conoces una herramienta llamada Xbox Game Bar que viene preinstalada en Windows. Esta superposición te permite acceder rápidamente a las funciones sociales de Xbox, cambiar el volumen por aplicación, ver el uso de recursos del sistema y, lo que es más importante, hacer capturas de pantalla de una aplicación o un juego. Así es como puedes hacer capturas de pantalla utilizando la Xbox Game Bar :
Captura de pantalla pc
La forma más sencilla de guardar una captura de pantalla es pegarla primero en la aplicación Microsoft Paint. Esto es sencillo de hacer en Paint porque no tienes que descargarlo, viene incluido con Windows por defecto.
Tienes otras opciones, como pegarla en Microsoft Word, Photoshop o cualquier otro programa que admita imágenes, pero para simplificar, usaremos Paint. La forma más rápida de abrir Paint en todas las versiones de Windows es a través del cuadro de diálogo Ejecutar.
Llegados a este punto, puede que notes que la imagen que has guardado tiene un aspecto un poco raro. Si la imagen no ocupa todo el lienzo en Paint, dejará espacio en blanco a su alrededor. Para solucionarlo, arrastra la esquina inferior derecha del lienzo hacia la esquina superior izquierda de la pantalla hasta que llegues a las esquinas de tu captura de pantalla.
Aunque Windows funciona muy bien para las capacidades básicas de captura de pantalla, puedes instalar aplicaciones de terceros, tanto gratuitas como de pago, para obtener funciones más avanzadas como ajustar la captura de pantalla por píxeles, anotarla antes de guardarla y guardarla fácilmente en una ubicación predefinida.
Captura de pantalla windows deutsch
Microsoft ya no vende Windows 10, pero el gigante del software seguirá dando soporte al sistema operativo hasta octubre de 2025. Después, tendrá que cambiar a Windows 11. Tomar capturas de pantalla de documentos importantes, como billetes de avión o recibos de compras en línea, es una buena manera de asegurarse de que tiene acceso a sus documentos en caso de que las aplicaciones de billetes o su correo electrónico no funcionen. Tanto si tienes Windows 10 como Windows 11, hay algunas formas sencillas de hacer capturas de pantalla de toda la pantalla (o parte de ella).
A continuación te explicamos cómo utilizar las herramientas integradas y otros accesos directos para hacer capturas de pantalla en Windows 10 y Windows 11, para que puedas decidir cuál te gusta más. Snip & SketchLa herramienta Snip & Sketch es más fácil de acceder, compartir y anotar capturas de pantalla que la antigua Snipping Tool. Ahora puede capturar la pantalla de una ventana del escritorio, una omisión sorprendente cuando se introdujo la aplicación que nos mantuvo en el equipo Snipping Tool hasta hace poco. La forma más sencilla de llamar a Recortes y bocetos es con el atajo de teclado Windows + Mayúsculas + S. También puedes encontrar la herramienta Recortes y bocetos en la lista alfabética de aplicaciones a las que se accede desde el botón Inicio, así como en el panel de notificaciones, donde aparece como Recortes de pantalla. También puedes buscarla si no memorizas el atajo de teclado. (Si sueles hacer capturas de pantalla con frecuencia, te recomendamos anclar la aplicación a la barra de tareas). La aplicación integrada Recortes y bocetos nos ha conquistado y ahora es nuestro método preferido para hacer capturas de pantalla en Windows 10 y 11. Adiós, Recortes.