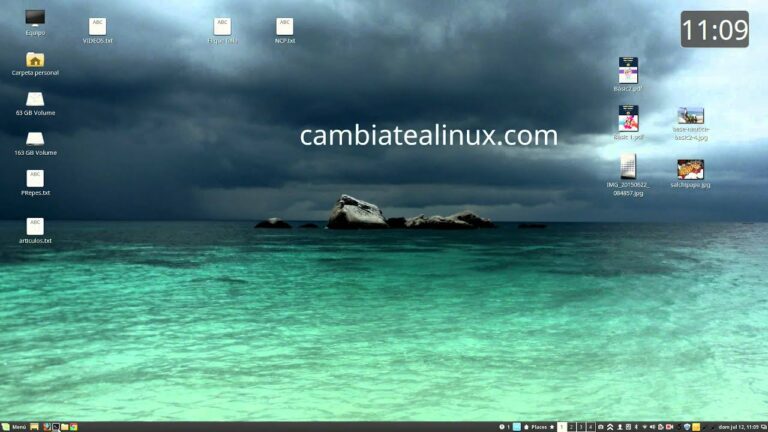
Imagemagick captura de pantalla linux
Si eres nuevo en Ubuntu y buscas una manera de hacer capturas de pantalla, bueno, este tutorial te guiará a través de los pasos y todas las diferentes maneras de hacerlo. Anteriormente, hemos recopilado guías con las mejores aplicaciones de grabación de pantalla para Ubuntu y explicamos cómo se puede grabar la pantalla en Ubuntu. En la misma línea, hemos incluido 5 métodos para tomar una captura de pantalla en Ubuntu, incluyendo los atajos de teclado nativos, así como aplicaciones de terceros como Flameshot y Shutter. En ese sentido, vamos a seguir adelante y echa un vistazo a los pasos para tomar una captura de pantalla en Ubuntu.
En caso de que no lo sepas, Ubuntu ahora viene con una herramienta de captura de pantalla integrada que te permite capturar la pantalla con atajos de teclado. Hay múltiples atajos, incluyendo aquellos para tomar capturas de pantalla completa, de ventana y parciales. Dicho esto, el atajo de teclado para capturar pantallas parciales no funcionó en mis pruebas. No obstante, he mencionado todas las formas en las que puedes capturar la pantalla en Ubuntu.
Para tomar una captura de pantalla en Ubuntu, es necesario iniciar la herramienta de captura de pantalla. Simplemente pulsa la tecla “Print Screen” o “PrntSc” en el teclado para abrir la herramienta de captura de pantalla. En algunos teclados, también es necesario pulsar las teclas “Fn” e “Imprimir pantalla” a la vez.
¿Dónde están las capturas de pantalla en Linux?
Una imagen de captura de pantalla se guarda automáticamente en la carpeta Imágenes/Capturas de pantalla de la carpeta de inicio con un nombre de archivo que empieza por Captura de pantalla e incluye la fecha y la hora en que se tomó.
¿Existe alguna herramienta de recorte en Linux?
Hay muchas herramientas de recorte disponibles para Linux. Comprueba la interfaz y las funciones de las distintas aplicaciones y elige la que más te guste. Si necesitas una herramienta de recorte para Windows o Mac, prueba Movavi Screen Recorder.
¿Cómo hago una captura de pantalla en mi PC?
Pulse las teclas Ctrl + PrtScn. Toda la pantalla cambia a gris, incluido el menú abierto. Seleccione Modo, o en versiones anteriores de Windows, seleccione la flecha situada junto al botón Nuevo. Seleccione el tipo de recorte que desea y, a continuación, seleccione el área de la pantalla que desea capturar.
Herramienta de captura de pantalla de Linux
Hacer una captura de pantalla en Linux no es tan sencillo como en otros sistemas operativos, como Windows o macOS. Esto se debe a que no existe una utilidad de captura de pantalla universal instalada en Linux. Por suerte, la mayoría de las distribuciones de Linux incluyen al menos un programa que puede hacer una captura de pantalla, y hay más disponibles si no tienes ninguno instalado.
Resumen del artículoPara hacer una captura de pantalla mientras usas Linux, utiliza el botón “PrtScn” de tu teclado, que normalmente se encuentra entre los botones “F12” y “ScrLk”. Este método tomará una captura de pantalla completa en la mayoría de los entornos de escritorio GNOME, como Ubuntu y Linux Mint. Si sólo quieres hacer una captura de pantalla de tu ventana activa, pulsa “Alt” y “PrtScn” al mismo tiempo. Alternativamente, instala GIMP, que es un editor de imágenes gratuito. Una vez instalado GIMP, haz clic en el menú “Archivo” y selecciona “Crear” y, a continuación, “Captura de pantalla”. Una vez abierta la herramienta de captura de pantalla, puedes elegir si quieres hacer una captura de una sola ventana, de pantalla completa o personalizada antes de pulsar el botón “Snap” para hacer la captura. Para obtener más ayuda, incluyendo cómo tomar una captura de pantalla con ImageMagick, sigue leyendo.
Persiana linux
En este artículo vamos a ver algunos atajos de teclado para hacer capturas de pantalla en Ubuntu sin necesidad de grandes herramientas. Además, también veremos algunas herramientas para hacer capturas de pantalla desde la terminal y otras para hacerlas desde el entorno gráfico, que son muy útiles por todas las opciones que nos ofrecen a los usuarios.
Muchos usuarios, entre los que me incluyo, realizamos capturas de pantalla en nuestro Ubuntu de forma habitual, ya sea para ilustrar un artículo, un informe, etc. Hoy en día los usuarios disponemos de una buena cantidad y variedad de aplicaciones con un gran número de opciones para realizar capturas de pantalla en Ubuntu, pero si en algún momento no disponemos de ellas, conocer los atajos de teclado que vamos a ver a continuación, nos puede ser muy útil para salir del paso.
Si quieres capturar una imagen del contenido de tu escritorio y no tener que utilizar ningún programa extra, puedes utilizar unos cuantos atajos de teclado muy útiles. Estos son una solución rápida cuando no tienes que hacer ninguna acción o cambio en tus capturas. Casi todas las distribuciones Gnu / Linux, incluyendo Ubuntu, soportan estos atajos de teclado.
Captura de pantalla linux
Nota: En algunos gestores de ventanas (dwmAUR, xmonad y posiblemente otros) scrot -s no funciona correctamente cuando se ejecuta a través del atajo de teclado del gestor de ventanas, esto se puede solucionar anteponiendo a la invocación scrot una breve pausa sleep 0.2; scrot -s.
GNOME incorpora grabación de pantalla con la combinación de teclas Ctrl+Shift+Alt+r. Se muestra un círculo rojo en la esquina inferior derecha de la pantalla cuando la grabación está en curso. Una vez finalizada la grabación, se guarda un archivo llamado Screencast from %d%u-%c.webm en el directorio Videos. Para utilizar la función screencast es necesario instalar los paquetes gst-plugin-pipewire y gst-plugins-good.
La instalación por defecto de Cinnamon no proporciona una utilidad de captura de pantalla. Instalar gnome-screenshot habilitará las capturas de pantalla a través del Menú > Accesorios > Captura de pantalla o pulsando ImprimirPantalla.
Tenga en cuenta que el archivo rc.xml en Openbox no entiende comas, por lo que, con el fin de vincular ese comando a la tecla PrintScreen en Openbox, es necesario añadir lo siguiente a la sección de teclado de su archivo rc.xml: