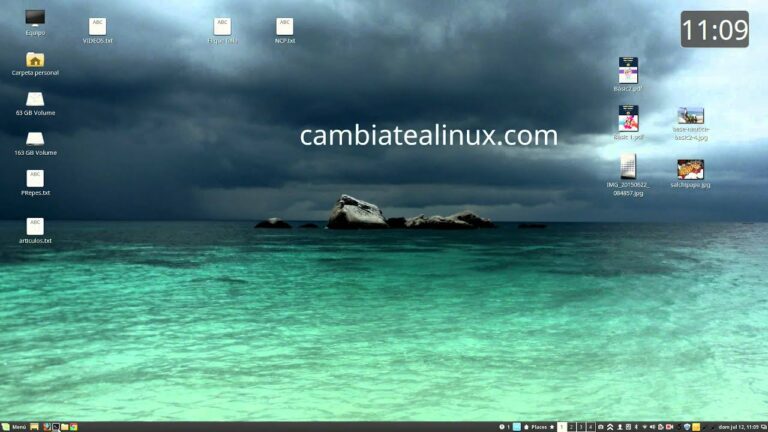
Linux tomar captura de pantalla área seleccionada
En Recortes, seleccione Modo. En versiones anteriores de Windows, selecciona la flecha situada junto al botón Nuevo. A continuación, cuando elijas el tipo de recorte que deseas, verás que toda la pantalla cambia ligeramente a gris. A continuación, escogiendo entre todo lo que aparece en pantalla, seleccione el área de la pantalla que desea capturar.
En primer lugar, identifique el menú u otros componentes que desee capturar. En Recortes, seleccione Retraso y, a continuación, seleccione, por ejemplo, 5 segundos. Seleccione Modo para iniciar la cuenta atrás de 5 segundos. Dentro de los 5 segundos, abra un menú o componga su imagen de otra manera. A los 5 segundos, cuando vea que la pantalla se vuelve gris, utilice el ratón para dibujar alrededor del área que desee.
¿Dónde están las capturas de pantalla en Linux?
¿Adónde van? Una imagen de captura de pantalla se guarda automáticamente en la carpeta Imágenes/Capturas de pantalla de la carpeta de inicio con un nombre de archivo que empieza por Captura de pantalla e incluye la fecha y la hora en que se tomó.
¿Cómo hago una captura de pantalla en mi PC?
Pulse las teclas Ctrl + PrtScn. Toda la pantalla cambia a gris, incluido el menú abierto. Seleccione Modo, o en versiones anteriores de Windows, seleccione la flecha situada junto al botón Nuevo. Seleccione el tipo de recorte que desea y, a continuación, seleccione el área de la pantalla que desea capturar.
¿Existe alguna herramienta de recorte para Linux?
Hay muchas herramientas de recorte disponibles para Linux. Comprueba la interfaz y las funciones de las distintas aplicaciones y elige la que más te guste. Si necesita una herramienta de recorte para Windows o Mac, pruebe Movavi Screen Recorder.
Línea de comandos de captura de pantalla de Linux
GIMPGIMP es un software avanzado de manipulación y diseño de fotografías. Sin embargo, también puedes hacer capturas de pantalla con GIMP en Linux.Primero, obtén GIMP del centro de software de tu distribución de Linux. Ejecútalo. En la esquina superior izquierda, vaya a Archivo → Crear → Captura de pantalla.Aparecerá una nueva ventana que contiene algunas opciones con las que puede jugar para tomar la captura de pantallaHaga clic en Snap para tomar la captura de pantalla. Ahora puede editar la captura de pantalla con las ricas características de GIMP.KazamKazam es otra herramienta sencilla y ligera para tomar capturas de pantalla en Linux. Además, también puedes grabar tu pantalla utilizando la opción Screencast. Puede ajustar el tiempo, establecer velocidades de fotogramas, formato de vídeo, directorio para guardar, etc en el Archivo → Preferencias.Instale Kazam utilizando estos comandosSudo add-apt-repository ppa:shutter/ppa
Captura de pantalla linux
¿Cómo hacer capturas de pantalla en Linux? ¿O en un sistema Ubuntu? Si no sabes la respuesta, este artículo sobre cómo hacer una captura de pantalla en Linux o Ubuntu es para ti. Es extremadamente fácil imprimir la pantalla en estas plataformas o en cualquier otra que tenga Linux como sistema operativo raíz. Para tomar una foto de su pantalla en Linux, sólo tienes que seguir los sencillos pasos que se indican a continuación en función de sus necesidades. Vamos a enumerarlos en diferentes secciones que usted puede depender para tomar una captura de pantalla en Ubuntu o Linux. Echa un vistazo.
También vamos a compartir algunas herramientas de captura de pantalla de Linux para usted. Esto le ayudará a obtener fácilmente las mejores capturas de pantalla de su PC. Sin explicar demasiado, vamos a sumergirnos directamente en los métodos para imprimir pantalla en Linux o Ubuntu.
Aquí, vamos a enumerar los métodos para tomar capturas de pantalla en Linux, así como sus sistemas operativos hijos como GNOME, Ubuntu, etc. Por lo tanto, asegúrese de confirmar el método correcto que se adapte a su equipo antes de continuar.
Al igual que en Windows, puedes utilizar el botón “PrtScn” del teclado para hacer capturas de pantalla en Ubuntu/GNOME. Presionando los botones “Alt+PrtScn” juntos le ayudará a tomar una captura de pantalla de una ventana en particular. Del mismo modo, pulsar “Shift+PrtScn” te permitirá capturar un área seleccionada de tu pantalla. Tras pulsar estos atajos, el sistema operativo mostrará una ventana en la que podrás elegir la ubicación y el nombre para guardar la captura de pantalla capturada.
Herramienta de captura de pantalla de Ubuntu
Una imagen vale más que mil palabras. Eso es muy cierto cuando quieres mostrar a alguien cómo hacer algo. Aunque es fácil capturar la pantalla en tu iPhone o teléfono Android, incluso en Windows y Mac, cada uno de ellos proporciona una función de captura de pantalla incorporada. Para los usuarios de Linux, tomar una captura de su pantalla en Ubuntu Linux no tiene por qué ser una tarea complicada, también.
Aunque hay muchas herramientas de captura de pantalla para Linux disponibles en el mercado, para hacer las cosas más fáciles, considere las 8 mejores herramientas de captura de pantalla para Linux mencionadas a continuación. Todas ellas son excelentes en cuanto a facilidad de uso, permitiéndote hacer capturas de pantalla o grabar pantallas en un santiamén.
Algunas de estas herramientas sólo sirven para hacer capturas de pantalla y editar las imágenes capturadas, mientras que otras también permiten capturar toda la actividad de la pantalla, es decir, grabar todo lo que sucede en la pantalla de Linux. Espero que te sea útil para encontrar la mejor herramienta de captura de pantalla en función de tus necesidades.
Si usted está buscando una herramienta de captura de pantalla fácil de usar para Linux, Shutter es una de las opciones más populares que no debe perderse. Te permitirá capturar toda la pantalla o sólo una parte de ella.