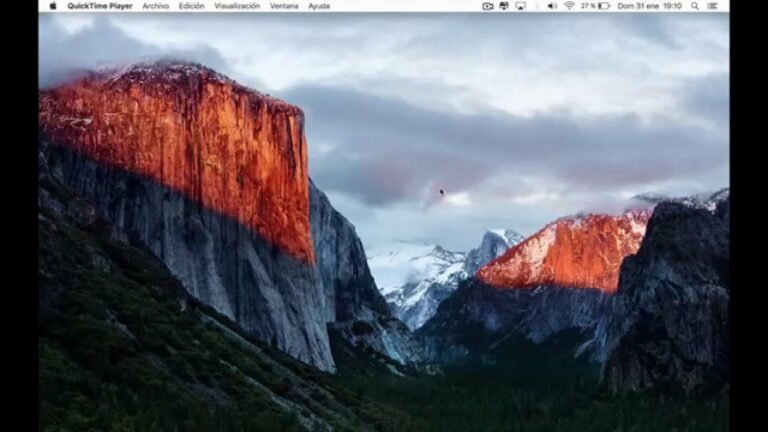
Cómo detener la grabación de pantalla en quicktime player
QuickTime Player de Apple es el reproductor multimedia por defecto en Mac, y la aplicación viene preinstalada en Mac. A diferencia de otros reproductores multimedia, QuickTime Player no sólo sirve para reproducir archivos de audio y vídeo. La aplicación puede grabar la pantalla en Mac y guardar las grabaciones en el disco duro. Por lo tanto, no hay necesidad de ningún grabador de pantalla de terceros para la grabación básica. Sin embargo, muchos usuarios han informado de que no pueden detener la grabación de pantalla de QuickTime siguiendo el procedimiento estándar.
Cuando la aplicación no puede detener la grabación, tampoco puede guardarla. Por lo tanto, QuickTime Player sigue grabando la pantalla, y esto ralentiza el Mac, ya que sigue ocupando los recursos del sistema. En este artículo, ilustraremos todas las formas posibles de detener la grabación de pantalla de QuickTime Player. También recomendaremos una alternativa mejor a QuickTime para una grabación de pantalla de calidad profesional.
De la misma manera, es necesario detener la grabación haciendo clic en el botón Detener, ya sea en la barra de menú superior o en la barra de grabación. Si esta forma normal de detener la grabación de pantalla de QuickTime Player no funciona, tienes que probar las siguientes formas.
¿Cómo puedo grabar pantalla y audio en Mac QuickTime?
Vaya a la aplicación QuickTime Player; elija Archivo/Nueva grabación de pantalla. Elige si quieres grabar toda la pantalla o una parte de ella (resaltada en rojo más abajo) y, a continuación, haz clic en el botón Grabar. Haz clic en el menú Opciones. Elige la fuente de audio apropiada, en este caso Loopback Audio.
¿Se puede grabar la pantalla en Mac con sonido?
Cuando se trata de grabar la pantalla de tu Mac, tienes muchas opciones entre las que elegir. macOS tiene una herramienta integrada para grabar la pantalla, incluso con audio. O puedes usar prácticas aplicaciones de terceros que te ayudarán a desbloquear funciones de grabación de pantalla más avanzadas, editar tus grabaciones y compartirlas con tus compañeros de equipo.
Cómo grabar pantalla en mac con audio
2. Haz clic en el botón verde Descarga segura. La descarga comenzará automáticamente.3. Haz clic en el archivo Soundflower DMG en la esquina inferior izquierda de la ventana del navegador, o puedes encontrarlo en la carpeta de descargas abriendo manteniendo pulsado ⌥ (Opción) + ⌘ (Comando) + L.
5. Una vez finalizada la instalación, reinicia el ordenador y estarás listo para realizar tu primera grabación de pantalla QuickTime con audio.Grabación de pantalla QuickTime con audioAhora que has descargado e instalado Soundflower, ya estás casi listo para grabar la pantalla y el audio a la vez. Tanto si estás grabando una reunión de Zoom, un vídeo en línea o un vídeo en Quicktime, para grabar la pantalla con audio tendrás que configurar la entrada y la salida de audio. A continuación te explicamos cómo utilizar Soundflower con QuickTime:
5. Selecciona Crear dispositivo de salida múltiple.6. Aparecerá una lista de dispositivos de audio. Haz clic en la casilla a la izquierda de Soundflower (2ch). Debería aparecer una marca de verificación en la casilla. En este momento, asegúrese también de que la casilla Salida incorporada está marcada.
Cómo detener la grabación de pantalla en mac
La mayoría de los grabadores de pantalla pueden capturar simultáneamente las imágenes de tu webcam y la pantalla de tu ordenador. Esto permite a los espectadores ver tu cara bonita y tus acciones en pantalla al mismo tiempo. ¿No es genial la tecnología?
Pero si tienes un Mac, no necesitas invertir en software sofisticado o complicado. Porque puedes hacer vídeos screencast con dos programas que vienen incluidos con tu ordenador. Me refiero a Quicktime, un grabador de pantalla gratuito, y a iMovie, un editor de vídeo gratuito.
Yo utilicé estos programas para crear uno de los primeros vídeos que colgué en YouTube, antes de saber casi nada de hacer vídeos. En otras palabras, cualquiera puede hacer vídeos tutoriales con estas herramientas gratuitas de grabación de pantalla, sin importar tu nivel de experiencia.
Nota: He escrito este post pensando en los usuarios de Mac. Si utilizas un PC, puedes conseguir los mismos resultados descargando Quicktime y utilizando Windows Movie Maker o uno de estos editores de vídeo gratuitos.
Quicktime también es un magnífico grabador de pantalla gratuito para otros dispositivos, como el iPhone. Sólo tienes que conectar el dispositivo a tu Mac, seleccionar “Nueva grabación de película” en Quicktime y elegir tu dispositivo en los ajustes de grabación (la flecha junto al botón rojo).
Cómo grabar pantalla en macbook acceso directo
QuickTime es generalmente reconocido como un reproductor multimedia, pero su función de grabación es poco conocida. Este artículo le presentará el grabador de pantalla QuickTime y le enseñará cómo grabar la pantalla con QuickTime.
Por defecto, QuickTime admite la grabación de pantalla con los micrófonos integrados del Mac. En otras palabras, Quick Time se limita a recoger y grabar audio externo. Hay que descargar una extensión de terceros llamada Soundflower para enrutar los audios y grabar los sonidos del sistema.
Del análisis anterior, se puede ver que el uso de QuickTime para capturar sonidos externos, sonidos internos, a lo largo de las actividades de la pantalla parece ser difícil. Afortunadamente, existen soluciones. Las siguientes partes ilustrarán vívidamente cómo grabar pantalla con QuickTime y solucionar el problema de Quicktime sin sonido.
Dejando a un lado el problema de la falta de sonido, QuickTime sigue siendo un grabador de pantalla popular gracias a su coste cero y a sus funciones fáciles de usar. Aquí tienes tres tutoriales que te enseñan cómo grabar pantalla con QuickTime y solucionar el problema de la falta de sonido.
Paso 3. Abrir QuickTime Player Abre QuickTime Player y pulsa Archivo > Nueva grabación de pantalla. Haz clic en el icono de la flecha situado junto al icono de reproducción para expandir el menú desplegable. Elige Soundflower(2h) como fuente interna de grabación de audio.