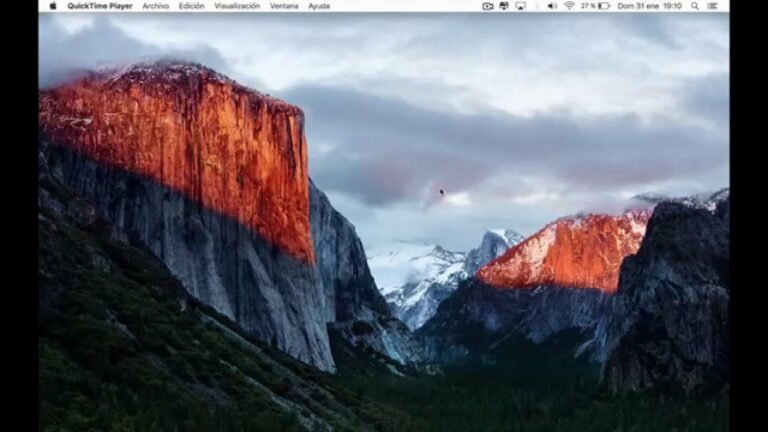
Como grabar pantalla en macbook air
Para muchos usuarios de Mac, utilizar QuickTime para grabar pantalla y audio resulta de lo más sencillo, tanto si estás cerca de una impresionante película reproduciéndose en el navegador y quieres capturar las secuencias de vídeo para compartirlas, como si estás intentando crear un tutorial o demostrar cómo se utiliza una determinada aplicación de macOS. Sea cual sea el motivo, realizar una grabación de pantalla QuickTime con audio es un proceso que no requiere ningún esfuerzo con la ayuda de la nueva función de grabación de pantalla integrada en QT Player.
Si estás sentado frente a la pantalla de tu Mac, ya puedes abrir QuickTime y empezar a grabar la pantalla con audio y vídeo. También dispondrás de una utilidad Screen Recorder dedicada como medio para capturar audio para una grabación de pantalla.
QuickTime es un popular reproductor multimedia para Mac, con la ventaja añadida de un grabador de pantalla que puedes utilizar para grabar un screencast de lo que aparece en la pantalla del ordenador. Es una buena opción si quieres grabar la pantalla y el audio simultáneamente sin tener que pagar dinero por otra aplicación.
Detener la grabación de pantalla quicktime
2. Haz clic en el botón verde Descarga segura. La descarga comenzará automáticamente.3. Haz clic en el archivo Soundflower DMG en la esquina inferior izquierda de la ventana del navegador, o puedes encontrarlo en la carpeta de descargas abriendo manteniendo pulsado ⌥ (Opción) + ⌘ (Comando) + L.
5. Una vez finalizada la instalación, reinicia el ordenador y estarás listo para realizar tu primera grabación de pantalla QuickTime con audio.Grabación de pantalla QuickTime con audioAhora que ya has descargado e instalado Soundflower, estás casi listo para grabar la pantalla y el audio a la vez. Tanto si estás grabando una reunión de Zoom, un vídeo en línea o un vídeo en Quicktime, para grabar la pantalla con audio tendrás que configurar la entrada y la salida de audio. A continuación te explicamos cómo utilizar Soundflower con QuickTime:
5. Selecciona Crear dispositivo de salida múltiple.6. Aparecerá una lista de dispositivos de audio. Haz clic en la casilla a la izquierda de Soundflower (2ch). Debería aparecer una marca de verificación en la casilla. En este momento, asegúrese también de que la casilla Salida incorporada está marcada.
Atajo de mac para grabar pantalla
Supongamos que quieres capturar algo en la pantalla de tu Mac, pero una captura de pantalla no es suficiente. Puedes grabar un vídeo de la pantalla de tu Mac utilizando la herramienta Captura de pantalla de la barra de herramientas o la aplicación QuickTime Player, ambas preinstaladas en tu Mac.
Cómo grabar la pantalla de un Mac con la barra de herramientas de captura de pantallaDe nuevo, recuerda que este método solo está disponible si ejecutas macOS Mojave o una versión más reciente. Si no estás seguro de qué versión de macOS tienes, lee nuestro artículo sobre cómo comprobar la versión de macOS e instalar las actualizaciones necesarias.Una vez que estés listo para grabar:1. Pulsa Comando + Mayúsculas + 5 en el teclado para abrir la barra de herramientas de captura de pantalla.Aparecerá una barra de herramientas con una serie de iconos y opciones en la parte inferior de la pantalla. Busca los iconos que tienen el símbolo de grabación (un círculo sólido) sobre ellos. Uno grabará un vídeo de toda tu pantalla, y el otro te permitirá seleccionar una sección específica de la pantalla para grabar.
2. 2. Elige el tipo de grabación que desees y, si has elegido Grabar parte seleccionada, resalta la parte de la pantalla que quieras grabar. Si quieres cancelar una grabación de pantalla antes de que comience, pulsa la tecla Esc.3. La grabación de pantalla se iniciará inmediatamente y capturará todo lo que haya en la pantalla (o en la sección seleccionada) y el audio que se esté reproduciendo. Cuando hayas terminado, haz clic en el botón Detener de la barra de menús de la parte superior de la pantalla.Por defecto, tus grabaciones de pantalla se guardarán en el escritorio como archivos .mov. Puedes cambiar esta opción abriendo la barra de herramientas de captura de pantalla y haciendo clic en Opciones.
Cómo detener la grabación de pantalla en mac
QuickTime es una aplicación de grabación de pantalla que viene preinstalada con todos los dispositivos Mac. Está disponible en todas las versiones de iOS sin importar el dispositivo que estés usando y es notablemente buena para grabar la pantalla del iPhone sin mucho esfuerzo. La sencilla interfaz de usuario y la facilidad de control de todas las herramientas son lo que hacen que esta aplicación sea tan popular entre todos los usuarios de Mac. Puedes utilizarla para hacer demostraciones de vídeo, crear presentaciones o cualquier tutorial que añada más impacto que las imágenes fijas.
Para las clases y el material educativo, será más eficiente para hacer que el estudiante entienda mejor las cosas. Para empezar a utilizar QuickTime para grabar vídeos en tu iPhone, necesitarás también un cable USB con el que podrás conectar tu teléfono con el dispositivo Mac. Y otro requisito para todo el proceso es que debes tener un sistema operativo actualizado tanto en tu iPhone como en el Mac.
Así que si usted ha luchado con el problema “QuickTime iPhone screen recording not working” o tiene que empezar a grabar la pantalla de su iPhone con la ayuda de QuickTime en Mac, tendrá que seguir los siguientes pasos: