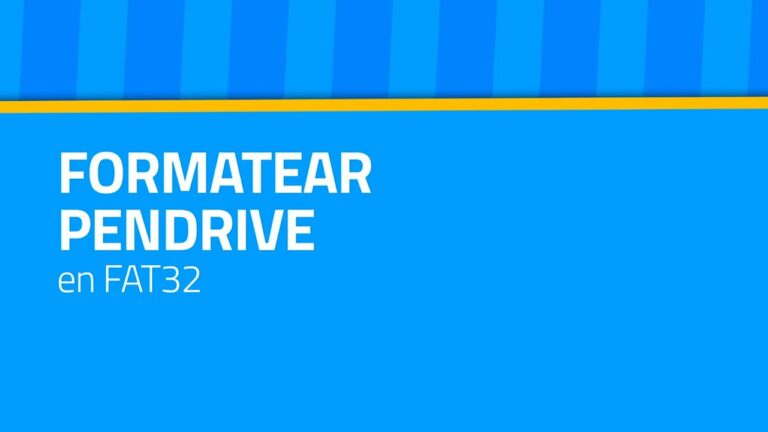
Formatear 64gb usb a fat32
A través de LifeSavvy Media DE LIFESAVVYGrelife 24in Oscillating Space Heater Review: Confort y Funcionalidad CombinadosVCK Purificador de Aire de Doble Filtro: Asequible y práctico para el hogar o la oficina FROM REVIEW GEEKTribit Stormbox Blast Review: UGREEN USB-C Multifunction Docking Station Pro Review: Una necesidad para el teletrabajo
Utiliza una utilidad de terceros, como “FAT32 Format”, para formatear las unidades USB más grandes con FAT32. También puedes iniciar PowerShell como administrador y ejecutar “format /FS:FAT32 X:” en la ventana para formatear la unidad “X:” como FAT32. Cambia “X:” por la letra de unidad asignada a tu unidad USB. Por alguna razón, la opción de formatear unidades USB de más de 32 GB con el sistema de archivos FAT32 no está presente en la herramienta de formateo habitual de Windows. A continuación te explicamos cómo evitarlo.
FAT32 es un buen sistema de archivos para unidades externas, siempre que no vayas a utilizar archivos de más de 4 GB. Si necesitas archivos de mayor tamaño, tendrás que utilizar NTFS o exFAT. La ventaja de usar FAT32 es la portabilidad. Es compatible con los principales sistemas operativos y con la mayoría de dispositivos, por lo que es ideal para unidades a las que necesitas acceder desde distintos sistemas. Las especificaciones publicadas por los fabricantes sobre los sistemas de archivos en relación con el tamaño de las unidades crearon el mito de que FAT32 sólo puede utilizarse para formatear unidades de entre 2 GB y 32 GB, y es probable que por eso las herramientas nativas de Windows -y otros sistemas- tengan ese límite. La verdad es que FAT32 tiene un límite teórico de tamaño de volumen de 16 TB, con un límite práctico actual de unos 8 TB, suficiente para la mayoría de las unidades USB.
¿Por qué no puedo formatear el USB a FAT32?
Hay algunas razones por las que su unidad USB podría no estar formateando a FAT32. La primera razón es que su unidad USB puede ser mayor de 32 GB. Como resultado, no se puede formatear a FAT32. La segunda razón es que la unidad USB puede haber sido formateada utilizando un sistema de archivos diferente, como NTFS.
¿Cómo formatear una unidad flash de exFAT a FAT32?
En Administración de discos, haga clic con el botón derecho en su dispositivo USB o externo exFAT y seleccione “Formatear”. Paso 4. Configura el sistema de archivos a FAT32, marca “Formato rápido” y haz clic en “Aceptar” para confirmar. Cuando finalice el proceso de formateo, tu dispositivo estará listo para guardar y transferir archivos en formato FAT32.
Cómo formatear a fat32
Este artículo describe cómo convertir un disco duro que utiliza el sistema de archivos File Allocation Table (FAT o FAT16) al sistema de archivos FAT32 mediante Drive Converter.ADVERTENCIA: Después de convertir el disco duro a FAT32, no podrá volver a convertirlo al sistema FAT original. Además, este procedimiento no funciona si el disco duro tiene sectores defectuosos.
NOTA: Antes de convertir al sistema de archivos FAT32, desinstale cualquier utilidad o herramienta que proteja o cifre el Registro de arranque maestro (MBR) o la tabla de particiones (por ejemplo, desinstale Bootlock incluido con Symantec Norton Your Eyes Only).
Cómo formatear una memoria USB
Para los dispositivos externos, en particular las memorias USB portátiles y las tarjetas de memoria SD, FAT32 es el sistema de archivos estándar. Es el sistema de archivos que mejor funciona con la mayoría de hardware y sistemas operativos populares, incluidos Windows y macOS. La portabilidad es una de las ventajas de utilizar el sistema de archivos FAT32.
Formatear una unidad flash USB de 32 GB o menos a FAT32 es bastante sencillo. Sin embargo, sólo se puede confiar en CMD (a menudo Diskpart y Powershell) y una herramienta de formato FAT32 de terceros si desea formatear 64GB/128GB/256GB USB a FAT32.
Tu unidad USB podría no aparecer en el Explorador de Archivos si Windows no le ha dado una letra por alguna razón o si su sistema de archivos está dañado. Afortunadamente, formatearla desde el software de Gestión de Discos es muy sencillo.
Paso 3. Formatear Obtendrás una lista de todos los dispositivos de almacenamiento y sus particiones mientras utilizas la Administración de discos. Deberías ver una o más particiones listadas dentro de tu disco si funciona correctamente. Cada una de ellas puede estar formateada por separado. Alternativamente, puedes hacer clic en cada una y elegir “Eliminar volumen” hasta que no quede ninguna si prefieres deshacerte de ellas y utilizar todo el espacio de tu disco como un bloque continuo.
Formatear a fat32 windows 10
FAT32 es un sistema de archivos utilizado para organizar el almacenamiento en dispositivos como USBs, SSDs, tarjetas SD, y así sucesivamente. A veces, desea formatear USB a FAT32 en Windows 10 para que sea compatible con varios dispositivos y sistemas operativos.
Es posible que se sorprenda al saber que el sistema de archivos FAT32 ha existido desde Windows 95, pero todavía juega un papel importante en la actualidad. La razón detrás de la popularidad de FAT32 es su mayor compatibilidad en comparación con otros sistemas de archivos, y las memorias USB formateadas de esta manera se pueden leer fácilmente a través de diferentes plataformas.
A pesar de todo, FAT32 sigue siendo un sistema de archivos ideal por su compatibilidad entre plataformas. Si mueves con frecuencia tu USB entre Windows, Mac, Linux y otros sistemas operativos, FAT32 es una opción perfecta.
Ahora que sabes casi todo sobre el formato FAT32, el siguiente paso es discutir cómo formatear tu unidad flash USB al sistema de archivos FAT32. Sin más preámbulos, aquí tienes 6 soluciones diferentes para que puedas utilizar la que mejor se adapte a tu caso de uso.