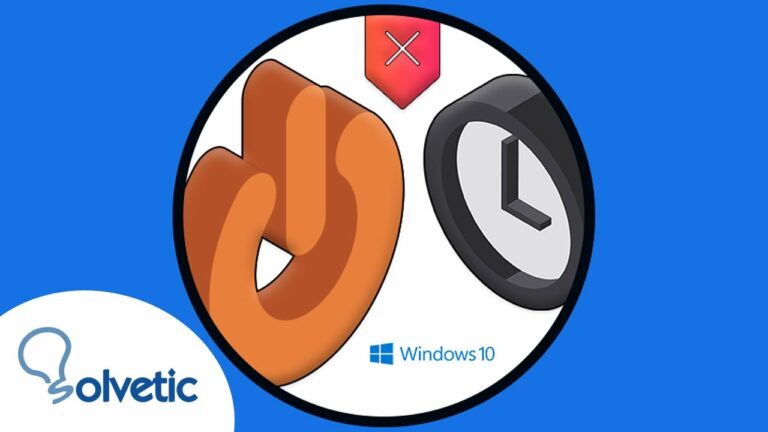
El modo de suspensión de Windows 10 no funciona
El modo de suspensión automático a menudo puede ser muy útil para ayudarle a conservar la vida de la batería cuando se aleja de su equipo y se olvida de apagarlo. Sin embargo, a veces el modo de suspensión automático del equipo puede resultar molesto y entorpecer el proceso, por ejemplo, si está intentando ver una película o hacer una presentación larga. No siempre quieres que la pantalla se apague al cabo de unos minutos. Si es así, aquí te explicamos cómo desactivar el modo de suspensión en Windows 10.
4. En la barra lateral de la parte izquierda de la ventana, selecciona “Encendido y suspensión”, la tercera opción hacia abajo.5. En “Suspender”, habrá dos menús desplegables, uno para cuando el ordenador esté enchufado y otro para cuando no lo esté. Para desactivar completamente el modo de reposo, establece ambos en “Nunca”.
Esta es la misma forma en la que activarías el modo de suspensión si quisieras volver a activarlo. Simplemente selecciona las preferencias de tiempo que desees en los menús desplegables en su lugar, y podrás establecer cuánto tiempo tarda en activarse el modo de suspensión.
¿Por qué está desactivada la suspensión en Windows 10?
En algunos PC, Windows 10 puede haber desactivado la opción de suspensión de forma predeterminada en función de la disponibilidad del controlador o la configuración del sistema. Lo primero que debe hacer para solucionar la falta de la opción de suspensión es comprobar la configuración de las opciones de energía en el Panel de control.
¿Por qué mi ordenador está en modo de suspensión?
1. Compruebe la batería de su portátil. Si utilizas un portátil, una de las posibles razones por las que no se despierta del modo de suspensión es que ya no tiene suficiente batería. Busca una toma de corriente para enchufarlo e intenta sacarlo del modo de suspensión pulsando cualquier tecla o moviendo el ratón.
Windows 10 hibernar
Mientras estamos trabajando en nuestros equipos sin mover el ratón ni pulsar ninguna tecla del teclado, como cuando leemos eBooks, un artículo o vemos un programa o película, la pantalla de nuestro monitor se apaga. El sistema se pone en reposo según el plan de energía configurado, lo que entorpece nuestra actividad y desvía nuestra atención.
Puedes hacerlo a través de la configuración incorporada en Windows, desde el Panel de Control, desde el Símbolo del sistema o utilizando una herramienta de terceros. Sólo tienes que navegar hacia abajo por el artículo para encontrar una forma adecuada de evitar que tu ordenador se duerma.
Si las configuraciones anteriores no han funcionado para usted, también puede realizar los pasos que se indican a continuación que desactivará el modo de suspensión en su PC, o consulte las herramientas de terceros que se indican a continuación como un método alternativo.
También puede desactivar el modo de suspensión directamente desde el símbolo del sistema, así como Windows PowerShell. Tendrás que ejecutar 2 cmdlets sencillos y casi idénticos para desactivar el modo de suspensión tanto para la batería como para cuando el portátil está enchufado. Además, ambos cmdlets funcionan tanto en el Símbolo del sistema como en PowerShell.
Configuración de encendido y suspensión windows 10 deutsch
¿Le frustra constantemente que su ordenador entre en modo de suspensión en los momentos más inoportunos? ¿Necesita mantener el ordenador en funcionamiento para realizar determinadas tareas, pero el modo de suspensión interrumpe continuamente su flujo de trabajo?
El modo de suspensión es una buena forma de ahorrar energía, pero puede ser un inconveniente si no quieres que tu PC entre en modo de suspensión en determinados momentos o situaciones. Afortunadamente, desactivar el modo de suspensión en Windows 10 es un proceso relativamente fácil y puede ayudarte a ahorrar energía y tiempo.
El modo de suspensión es una característica que está activada por defecto en Windows 10, y permite que tu ordenador entre en un modo de bajo consumo cuando no está en uso. Cuando el ordenador está en modo de suspensión, entrará en un estado de bajo consumo y no consumirá tanta energía como cuando funciona normalmente.
Esto puede ser útil para conservar energía, pero puede ser un inconveniente si no quieres que tu PC entre en modo de suspensión. Afortunadamente, es posible desactivar el modo de suspensión en Windows 10 y lograr los resultados deseados. Cuando desactivas el modo de suspensión en Windows 10, tu ordenador ya no entrará en un estado de bajo consumo, y permanecerá funcionando a plena potencia hasta que lo apagues manualmente.
Modo de reposo ventanas 11
Una de las preguntas más persistentes desde que los ordenadores personales se convirtieron en algo es cómo aumentar la duración de la batería del portátil. Utilizar la función de hibernación de Windows o el modo de suspensión es una sugerencia habitual para lograr este objetivo. Sin embargo, activar estas funciones no siempre es un proceso sencillo. E incluso después de conocer bien cómo activar y desactivar el modo de hibernación de Windows 10/11, hay que ser consciente de las implicaciones de cualquiera de las dos opciones.
Este artículo trata sobre la hibernación en Windows: cómo hiberna el ordenador, cómo desactivar la hibernación de Windows 10/11 e incluso un poco sobre el modo de suspensión. Pero primero, veamos qué es la hibernación en Windows.
La hibernación es una de las opciones de la condición de ‘apagado’ a la que puedes forzar tu ordenador sin apagarlo realmente. Lo que se entiende normalmente por apagar un ordenador es que hay que apagarlo. Así, apagar un ordenador es la función más básica de apagarlo cuando no lo quieres encendido. La hibernación es como eso, excepto que no apaga tu ordenador por completo o realmente lo apaga. En su lugar, lo coloca en una especie de sueño que le permite despertarse rápidamente la próxima vez que enciendas el ordenador.