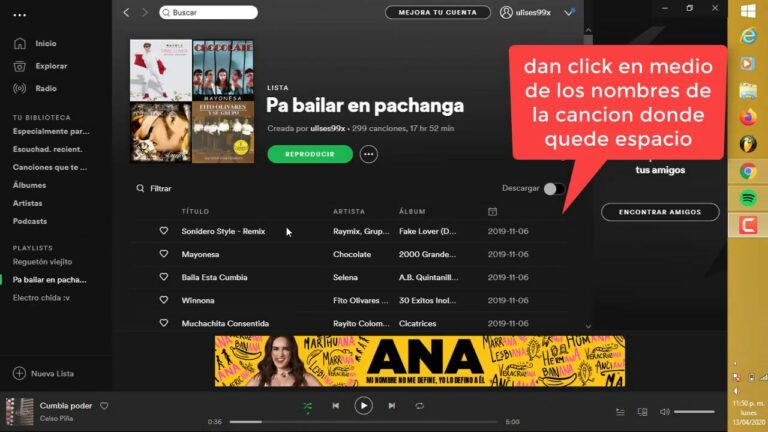
Fusionar listas de reproducción de Spotify
Esta guía te mostrará cómo copiar una lista de reproducción de Spotify en menos de cinco segundos. Puedes copiar cualquier lista de reproducción de Spotify, pero esto es más útil cuando encuentras una impresionante lista de reproducción compartida de la que quieres guardar una copia. Nosotros lo usamos para guardar una copia de una lista de reproducción compartida de Spotify que cambia constantemente con música nueva.
Al copiar la lista de reproducción de Spotify a una lista de reproducción privada de Spotify, podemos conservar una copia que no cambiará para escucharla una y otra vez. La lista de reproducción de Spotify compartida original sigue estando en nuestra lista de listas de reproducción para que podamos seguir recibiendo música nueva. Otra ventaja de copiar una lista de reproducción compartida de Spotify en la tuya propia es que puedes eliminar canciones que no te gusten o añadir canciones que quieras que formen parte de la lista de reproducción.
No es necesario que añadas canciones a tu nueva lista de reproducción de Spotify una a una, pero no podrás hacerlo desde tu iPhone, Android o iPad. Esto funciona mejor en tu ordenador. No necesitas guardar la lista de reproducción localmente o hacer que esté disponible sin conexión para que esto funcione.
Necesitas la aplicación o el programa de Spotify instalado en tu ordenador para hacerlo. No puedes hacerlo en el reproductor web de Spotify ni en tu dispositivo móvil. Descarga la aplicación Spotify para empezar, o abre la aplicación en tu ordenador.
Trucos y consejos para listas de reproducción de Spotify
A través de LifeSavvy Media DE LIFESAVVYGrelife 24in Oscillating Space Heater Review: Confort y funcionalidad combinadosVCK Dual Filter Air Purifier Review: Asequible y práctico para el hogar o la oficina DE REVIEW GEEKTribit Stormbox Blast Review: UGREEN USB-C Multifunction Docking Station Pro Review: Una necesidad para el teletrabajo
Si has creado varias listas de reproducción de Spotify, pero quieres consolidar tu colección, quizá te interese fusionarlas. No existe un método integrado para fusionar listas de reproducción en Spotify, pero hay formas de hacerlo.
Además de copiar manualmente canciones de una lista de reproducción a otra, también puedes utilizar herramientas de terceros como Spotify Playlist Merger para organizar tu biblioteca de Spotify y unir dos o más listas de reproducción en una sola. A continuación te explicamos cómo.
El método más sencillo para fusionar listas de reproducción de Spotify es copiar canciones de una o más listas de reproducción en una nueva (o ya existente) lista de reproducción. Puedes hacerlo si no tienes la lista de reproducción original, pero no podrás eliminarla después.
Copiar listas de reproducción de Spotify
Combinar listas de reproducción de Spotify es tan fácil como copiar y pegar.Puedes combinar listas de reproducción fácilmente utilizando la aplicación de escritorio de Spotify, copiando las canciones que quieras y pegándolas en una nueva lista de reproducción. Esta es una forma fácil de combinar, en lugar de añadir manualmente cada canción individualmente, como tendrás que hacer si solo tienes acceso a la aplicación móvil.Para combinar listas de reproducción, simplemente utiliza los atajos de teclado de tu ordenador para seleccionar todo, copiar y pegar. En un PC utilizarás la tecla Ctrl, y en un Mac la tecla Comando.A continuación te explicamos cómo hacerlo.
Cómo combinar listas de reproducción en Spotify con la aplicación de escritorio1. Abre la aplicación de Spotify en tu Mac o PC. Abre o busca la lista de reproducción o el álbum en el que te gustaría reunir las canciones.3. Utiliza el atajo de teclado “Ctrl + A” si estás en un PC, o “Comando + A” si estás en un Mac para seleccionar todas las canciones. También puedes mantener pulsadas las teclas Ctrl o Comando y hacer clic para seleccionar canciones individuales de la lista.4. Cuando hayas resaltado todas las canciones que quieras, pulsa “Ctrl + C” o “Comando + C” para copiar las canciones resaltadas.
Spotify guarda la posición en la lista de reproducción
Los usuarios de Spotify pueden copiar una lista de reproducción para añadir o quitar las canciones que quieran. Escuchar las listas de reproducción de otras personas en Spotify puede ser divertido, pero no hay forma de añadir o eliminar canciones de esa lista a menos que se trate de una lista de reproducción colaborativa. Sin embargo, importar listas de reproducción permitirá a los usuarios editar, añadir y eliminar canciones a su antojo.
Spotify no ofrece la opción de copiar listas de reproducción existentes con un solo clic, aunque el método no es tan difícil. Además, hay algo crucial que los usuarios deben saber antes de ponerse a copiar listas de reproducción de otros usuarios. Las listas de reproducción sólo se pueden copiar en el escritorio y no en la aplicación móvil. Una vez copiada la lista, los usuarios pueden editarla como quieran.
Para copiar una lista de reproducción, instala la aplicación de escritorio de Spotify en tu PC o Mac. Abre la aplicación y ve a la lista de reproducción que quieres copiar. A continuación, selecciona todas las canciones de la lista de reproducción con “Ctrl+a” en Windows o “Comando+a” en Mac. A continuación, haz clic con el botón derecho del ratón en las canciones seleccionadas y sitúa el cursor sobre “Añadir a la lista de reproducción”. Los usuarios tendrán ahora la opción de añadir las canciones a una lista de reproducción existente o crear una nueva lista de reproducción desde cero. Por último, elige la opción deseada para copiar todas las canciones seleccionadas en una lista de reproducción.