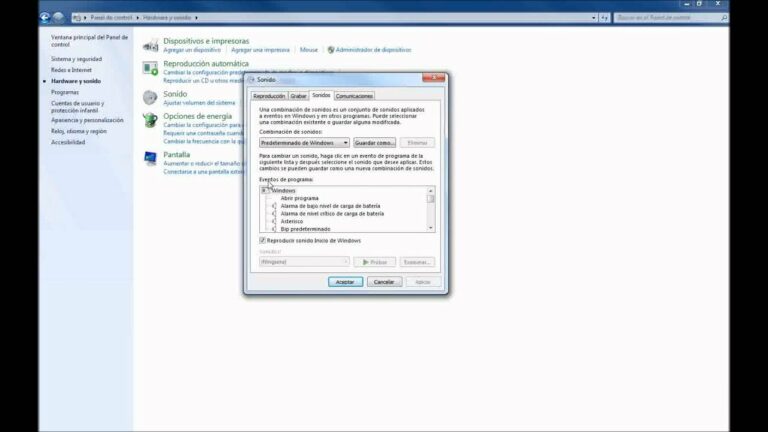
Conmutador de salida de audio de Windows 11
Si tienes problemas de sonido o audio, las siguientes sugerencias pueden ayudarte. Los consejos se enumeran en orden, así que empiece por el primero, compruebe si le ayuda y continúe con el siguiente si no lo hace.
Los problemas de hardware pueden deberse a controladores obsoletos o que no funcionan correctamente. Asegúrate de que el controlador de audio está actualizado y actualízalo si es necesario. Si eso no funciona, prueba a desinstalar el controlador de audio (se reinstalará automáticamente). Si eso no funciona, prueba a utilizar el controlador de audio genérico que viene con Windows. Si tienes problemas de audio después de instalar actualizaciones, prueba a restaurar el controlador de audio.
Si estos pasos no solucionan el problema de audio, visite el sitio web del fabricante del dispositivo e instale los controladores de audio/sonido más recientes para el dispositivo. A continuación se muestra un ejemplo de página de descarga de controladores de un fabricante de dispositivos de sonido.
Si te conectas a un dispositivo de audio -como auriculares o altavoces- mediante USB o HDMI, es posible que tengas que configurarlo como dispositivo de audio predeterminado. Si utilizas un monitor externo sin altavoces integrados, asegúrate de que no esté seleccionado como dispositivo de salida predeterminado. Puedes comprobarlo cuando configures tu dispositivo de audio de salida por defecto. He aquí cómo hacerlo:
¿Cómo configuro el audio en diferentes salidas?
Pulsa “Abrir ajustes de sonido”. Desplázate hacia abajo y pulsa “Volumen de la app y preferencias del dispositivo” en “Opciones avanzadas de sonido”. Busca el programa o app para el que quieras personalizar el dispositivo de salida de audio y pulsa la flecha inferior derecha. Selecciona el dispositivo de salida de audio deseado.
¿Por qué no funciona mi salida de audio?
Reinicia o cambia tu dispositivo de audio
La razón por la que no hay sonido en tu ordenador puede ser que necesite un simple reinicio. Siga probando con diferentes dispositivos de audio y vea cuál proporciona sonido a su ordenador. Puede ser que Windows 10 esté dirigiendo el audio al dispositivo de salida equivocado.
Configuración del sonido de las aplicaciones de Windows 10
Cómo solucionar el error “No hay ningún dispositivo de salida de audio instalado” en Windows 10Muchos usuarios de Windows 10, especialmente aquellos que utilizan portátiles y PC HP o Dell, se encuentran con un error que dice “No hay ningún dispositivo de salida de audio instalado.” Esto significa que no puede escuchar ningún sonido en su computadora, lo que dificulta la relajación o potencialmente el trabajo.
En este artículo, nos aseguraremos de ayudarte a aprender más sobre este error, y te mostraremos las formas más efectivas de solucionarlo. Continúe leyendo para averiguar cómo puede solucionar el error “No se ha instalado ningún dispositivo de salida de audio”.
Al igual que la mayoría de los errores de Windows 10, es bastante difícil señalar una única fuente para que el audio no funcione correctamente. Sin embargo, hemos podido recopilar algunas de las causas más comunes de este error, que pueden ayudarte a identificar por qué no puedes escuchar ningún sonido en tu dispositivo.
Consejo: Todos estos métodos pueden ser realizados por cualquier persona, ya que nuestras guías son fáciles de seguir y no requieren experiencia previa en Windows 10. Si conoces a alguien que esté experimentando problemas con su sistema, ¡no olvides recomendarnos!
Windows cambia la salida de audio del programa
La ausencia de sonido en el ordenador es uno de los problemas más comunes para los usuarios de Windows, especialmente después de Windows Update (por ejemplo la Windows 10 October Update). ¡No te preocupes! Hay soluciones para arreglar no hay sonido en el ordenador de forma rápida y sencilla.
Nota: Asegúrese de que el icono de volumen en la parte inferior derecha no está silenciado o en silencio. Si el icono aparece con una cruz roja, significa que no hay volumen en su ordenador y debe hacer clic en el icono para anular el silencio.
Simplemente echa un vistazo al altavoz de tu ordenador y comprueba si hay algo cubriendo el altavoz, lo que podría causar que no haya sonido en tu ordenador. Asegúrese de que no hay polvo o tela que pueda cubrir el sonido de su ordenador.
Actualizar manualmente el driver – Puedes actualizar manualmente el driver de audio buscando en la web del fabricante, encontrar el driver más reciente y correcto que se adapte a tu sistema operativo Windows, e instalarlo en tu ordenador. Esto requiere tiempo y conocimientos informáticos.
O haga clic en Actualizar todo para descargar e instalar automáticamente todos los controladores correctos más recientes que falten o estén desactualizados (Esto requiere la versión Pro. Se le pedirá que actualice cuando haga clic en Actualizar todo).
Acceso directo para cambiar la salida de audio en Windows 11
HDMI (interfaz multimedia de alta definición) es una de las mejores cosas que le han pasado al mundo del streaming. Con un simple cable HDMI, puedes transmitir fácilmente contenido multimedia sin comprimir con un vídeo más claro y un sonido más nítido. Pero por muy útil que sea la tecnología HDMI, no está exenta de problemas. Uno de los problemas más comunes que señalan los usuarios tiene que ver con el sonido, o deberíamos decir con la falta de sonido. La mayoría de los usuarios afirman que, en la mayoría de los casos, la calidad de vídeo es buena, pero el sonido es simplemente inexistente.
Si esto es lo que te ocurre cuando intentas utilizar tu cable HDMI para transmitir vídeo, este artículo te resultará muy útil. En él, vamos a ver algunas de las soluciones más eficaces para este problema, proporcionándole sencillos pasos a seguir.
Este problema puede deberse a varios factores. El problema puede estar en el ordenador, en el propio cable HDMI o en el monitor o televisor al que se está conectando. Por lo tanto, la mejor manera de comprobar los tres factores es conectar primero el cable HDMI a otro ordenador. Si no hay sonido, entonces el problema podría ser el propio cable o el monitor/TV. También puedes probar a utilizar un cable HDMI diferente. Si el sonido sigue sin funcionar, entonces el PC o el televisor/monitor podrían ser el problema.