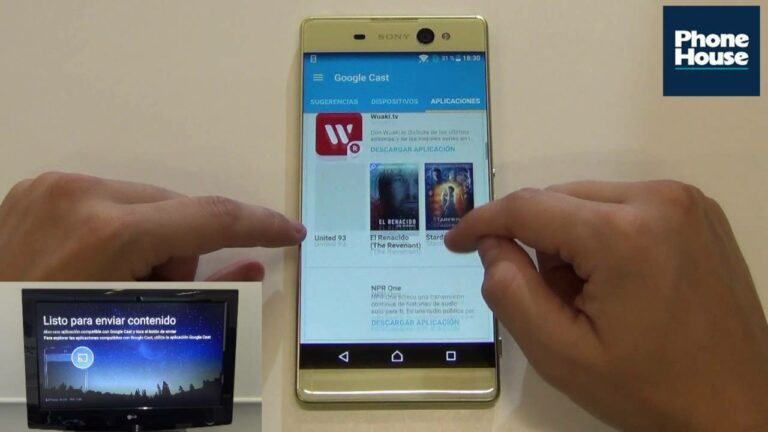
Aplicación Chromecast
Mantente informadoObtén acceso instantáneo a noticias de última hora, los mejores análisis, grandes ofertas y consejos útiles.Ponte en contacto conmigo para recibir noticias y ofertas de otras marcas de FutureRecibe correos electrónicos nuestros en nombre de nuestros socios o patrocinadores de confianza
Marshall HonorofMarshall Honorof es redactor jefe de Tom’s Guide, donde supervisa la cobertura de hardware y software para videojuegos. Tiene formación en redacción científica y ha estudiado paleomammalogía, antropología biológica e historia de la ciencia y la tecnología. En su tiempo libre, practica taekwondo o se sumerge en la ciencia ficción clásica.
¿Por qué no puedo configurar mi Chromecast?
Asegúrate de que utilizas la contraseña correcta. Intenta volver a introducirla. Si lo estás configurando desde un dispositivo iOS o Android compatible, asegúrate de que estás utilizando la versión más reciente de la aplicación Google Home. El dispositivo Chromecast se encuentra a una distancia máxima de 15-20 pies del dispositivo móvil o tableta que estás utilizando para configurarlo.
¿Por qué Google Home no encuentra mi Chromecast?
Compruebe su conexión a Internet
Asegúrate de que Chromecast está a menos de 4-6 metros (15-20 pies) del dispositivo utilizado para la configuración. Comprueba el color de la luz LED. Si esto no resuelve el problema, continúa con el siguiente paso. Chromecast debe encenderse con una luz LED blanca parpadeante.
Chromecast tv
Conectar tu Chromecast al televisor es tan sencillo como conectarlo a un puerto HDMI disponible y, a continuación, conectar el cable de alimentación a una toma de corriente adecuada. Puede ser un simple puerto USB libre del televisor si utilizas un Chromecast estándar, o una toma de corriente si utilizas un Chromecast Ultra.
Conectar tu Chromecast a tu red Wi-Fi es rápido y sencillo; sólo tienes que seguir las instrucciones que aparecen en pantalla. Necesitarás saber el nombre de tu red y tu contraseña Wi-Fi, pero introduce la información cuando se te pida y tu Chromecast se conectará automáticamente y permanecerá conectado.
Problemas de inicio de Chromecast com
Hoy en día, no hay escasez de maneras de ver tus programas de televisión y películas favoritas. Entre televisores inteligentes, dispositivos de streaming y el navegador de Internet de toda la vida, puedes encontrar prácticamente cualquier cosa para ver de la forma que quieras. Los dispositivos de streaming de fácil conexión hacen que disfrutar de tus suscripciones mensuales de entretenimiento sea tan sencillo como conectarse al televisor, emparejarse a la red Wi-Fi y relajarse.
Sin embargo, Chromecast es un poco diferente de otros dispositivos de streaming que puedes haber encontrado. Si acabas de comprar un nuevo Chromecast y no estás seguro de cómo ponerlo en marcha, estamos aquí para ayudarte. Aquí tienes una sencilla guía paso a paso. Cuando estés listo, también tenemos un post en profundidad con fantásticos consejos y trucos para Chromecast.
Paso 3: Tendrás que conectar el cable USB para alimentar el Chromecast. Si tu televisor tiene un puerto de alimentación USB, enchúfalo ahí. Si el puerto funciona, deberías ver que se enciende un pequeño LED en tu Chromecast. Si no se enciende, retira el USB del puerto, conéctalo al cargador USB de pared y enchufa el cargador a la toma de corriente más cercana. Si es necesario, puedes comprar un cable extensor HDMI para ampliar el alcance de tu Chromecast hasta la toma de corriente más cercana.
Reiniciar chromecast
En un mundo en el que el cable se está quedando en el camino y los servicios de streaming se están expandiendo, muchas personas necesitan un puente entre sus televisores no inteligentes y el contenido que quieren transmitir.Chromecast, al igual que otros dispositivos de streaming como el Fire Stick, se conecta directamente a su televisor, convirtiéndolo efectivamente en un televisor inteligente. Una vez que conectas Chromecast al puerto HDMI de tu televisor, ese canal HDMI se convierte en un concentrador donde puedes emitir cualquier cosa desde tu teléfono u ordenador a tu televisor: Netflix, YouTube, Spotify, incluso presentaciones de fotos: si ves el pequeño icono de emisión en la esquina cuando lo ves en tu dispositivo, puedes emitirlo a tu Chromecast.
3. 3. Asegúrate de que el teléfono está conectado a la red Wi-Fi (debe ser la misma red a la que vas a conectar el Chromecast). 4. Abre la aplicación Chromecast. En ese caso, todo lo que tienes que hacer para completar la configuración es seguir las instrucciones que aparecen en pantalla. Si las instrucciones no aparecen automáticamente, ve al paso 5.5. Toca el icono “+” en la esquina superior izquierda de la pantalla para abrir el menú “Añadir y gestionar”.