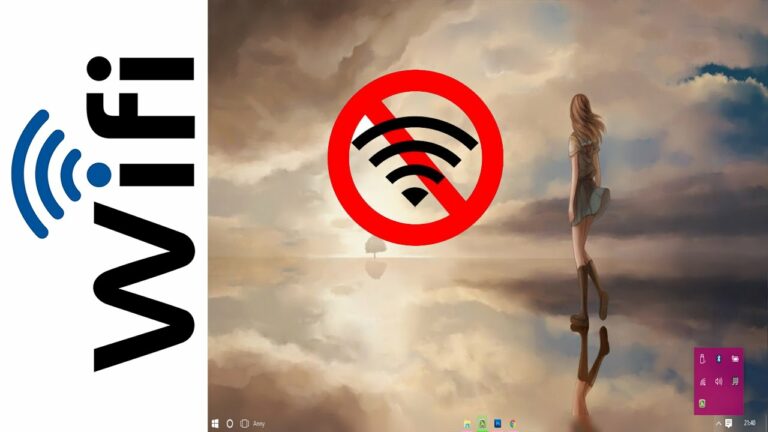
Wifi no aparece en ningún dispositivo
El 99% de los problemas con el Wi-Fi doméstico pueden solucionarse desenchufando el router, esperando cinco segundos y volviéndolo a enchufar. Esto reinicia el dispositivo y suele mejorar la velocidad. Pero si eso no soluciona su problema, esta guía le proporcionará una referencia precisa para solucionar algunos de los problemas más comunes de la Wi-Fi doméstica, como que la Wi-Fi no funcione, se ralentice, desaparezca o no se conecte con los dispositivos.
Siga leyendo para saber qué hacer si su conexión va más lenta de lo normal y cómo solucionar problemas de una red que no se conecta en absoluto. También vamos a echar un vistazo a varias herramientas que puede utilizar para ayudar a solucionar problemas de su conexión no importa qué problemas surgen.
En la mayoría de los casos, esto debería solucionar el problema y permitirte volver a conectarte. Si sigues estos pasos y algo sigue sin funcionar, es posible que tengas que ponerte en contacto con tu proveedor de servicios de Internet para que te ayude.
La mayoría de los routers tienen una serie de iconos que se iluminan para transmitir diferentes mensajes de estado de un vistazo. Aunque pueden variar de una marca a otra, la mayoría de los fabricantes incluyen al menos tres indicadores de estado principales:
La red wifi no aparece en el teléfono
Los problemas de conexión pueden deberse a diversos motivos: problemas con el sitio web, con el dispositivo, con el router Wi-Fi, con el módem o con el proveedor de servicios de Internet (ISP). Prueba los siguientes pasos para ayudar a reducir el origen del problema.
Si ves resultados como estos y recibes una respuesta, entonces tienes una conexión con tu router Wi-Fi, por lo que podría haber un problema con tu módem o ISP. Ponte en contacto con tu ISP o compruébalo online en otro dispositivo (si puedes) para ver si hay una interrupción del servicio.
Si los resultados de la prueba de ping indican que no recibes respuesta del router, prueba a conectar el PC directamente al módem mediante un cable Ethernet (si puedes). Si puedes conectarte a Internet utilizando un cable Ethernet, confirma que el problema de conexión se debe al router Wi-Fi. Asegúrate de haber instalado el firmware más reciente y consulta la documentación de tu router.
Si los pasos anteriores no han funcionado, prueba a desinstalar el controlador del adaptador de red y, a continuación, reinicia el ordenador. Windows instalará automáticamente el controlador más reciente. Considere este método si su conexión de red dejó de funcionar correctamente después de una actualización reciente.
El portátil no detecta mi wifi pero detecta otras
Pocas cosas hay más molestas que un ordenador con Windows 11 que no detecta las redes Wi-Fi cercanas. Por desgracia, se trata de un problema común, y hay muchas variables que influyen en este comportamiento.
Antes de probar cualquiera de los consejos avanzados de solución de problemas de esta lista, es importante descartar cualquier problema con el router. Apagar y volver a encender el router es un paso sencillo que puede ayudarte a resolver varios problemas de red, incluido éste. Por lo tanto, es lo primero que deberías intentar.
La otra solución sencilla para este tipo de problemas relacionados con la red es activar el modo Avión. Cuando activas el Modo Avión, Windows desactiva todos los servicios de radio, incluido el Wi-Fi. Activar y desactivar el modo Avión es una buena forma de refrescar todas las conexiones de red de tu PC.
Windows 11 viene equipado con varios solucionadores de problemas que pueden ayudar a resolver problemas comunes a nivel de sistema. Puede ejecutar el solucionador de problemas del adaptador de red para permitir que Windows detecte y solucione cualquier problema de conectividad de red.
La red wifi no aparece en el portátil
Este es un problema muy común, pero desafortunadamente, puede ser causado por varias cosas. Cualquier cosa, desde el software antivirus, el cortafuegos de Windows o el propio adaptador de red, puede impedir que la red Wi-Fi activa aparezca en la lista de redes disponibles.
Una vez que haya confirmado con otros dispositivos que la red Wi-Fi existe realmente, pruebe a acceder a ella de nuevo con el equipo Windows 10 problemático. Si sigue sin funcionar, continúe con los pasos siguientes.
El asistente del solucionador de problemas te guiará paso a paso mientras comprueba varios adaptadores y configuraciones del sistema que son la causa más probable de tus problemas de red. Si el solucionador de problemas tiene éxito, reinicie el sistema y ahora debería poder ver la red Wi-Fi.
Esto abrirá una lista de todos los adaptadores de red disponibles en tu sistema. Verás esta lista en el panel izquierdo. Busca el adaptador Wi-Fi activo que estás utilizando y haz clic con el botón derecho sobre él. Selecciona Desactivar en el menú.
Esto desactivará completamente tu adaptador Wi-Fi activo. Se restablecerán todos los datos almacenados en caché y te desconectará por completo de cualquier red. Espera un minuto y repite el proceso anterior. Esta vez selecciona Activar en el menú.