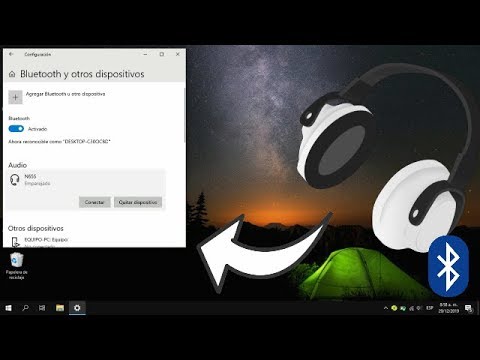
Cómo conectar auriculares para juegos al PC
Tus auriculares tienen una clavija de tres o cuatro segmentos. Ambas producen sonido cuando se conectan a un conector de auriculares. La clavija de tres segmentos es sólo para auriculares. La clavija de cuatro segmentos admite un auricular y un micrófono conectado.
Inserte la clavija de los auriculares en el puerto situado en la parte frontal del ordenador. El puerto marcado con un diagrama de auriculares sólo admite sonido. El puerto marcado con un auricular con un micrófono conectado admite sonido y un micrófono, pero funcionará con la clavija de tres segmentos para producir sonido en los auriculares.
Utilice una de las siguientes secciones, dependiendo de su tipo de conexión, para conectar los cables de sonido al monitor. Dependiendo de tu monitor, puede que necesites conectar un cable de audio o ambos, un cable de audio y un cable de vídeo.
Si su sistema de altavoces admite SPDIF a través de una conexión coaxial, conecte un cable coaxial de tipo RCA al puerto SPDIF naranja de la parte posterior del ordenador y al altavoz principal y consulte Configuración digital SPDIF.
¿Cómo conecto mis auriculares con cable al ordenador?
Puerto de audio de 3,5 mm
El conector simple de 3,5 mm se conecta a la toma de audio de 3,5 mm del PC. Un conector de audio doble de 3,5 mm tiene un conector rosa y otro verde. Conecta el conector rosa de 3,5 mm al puerto rosa y el conector verde al puerto verde. Los auriculares para juegos ya están conectados al PC.
¿Por qué mi PC no se conecta a mis auriculares?
Que el ordenador no reconozca los auriculares es un problema bastante común en los PC con Windows 10. Puede deberse a un controlador dañado o anticuado, a puertos USB defectuosos (si los auriculares utilizan USB), a un error en la conexión (en caso de Bluetooth, por ejemplo) o a un problema con los propios auriculares.
Como arreglar los auriculares que no se conectan al pc
NOTA: En el caso del modelo WH-1000XM4, es muy importante que haga clic en [WH-1000XM4] y no en [LE_WH-1000XM4], que podría aparecer en la lista antes que [WH-1000XM4]. La [WH-1000XM4] puede tardar entre 30 y 60 segundos en aparecer en la lista. Tenga en cuenta que [LE-WH-1000XM4] ya no aparece después de actualizar a la versión de firmware 2.0.7 lanzada el 5 de noviembre de 2020.
El siguiente paso después de emparejar el dispositivo es comprobar la configuración de sonido para asegurarse de que el sonido se reproduce a través de la salida correcta. En este ejemplo utilizaremos los auriculares inalámbricos Bluetooth WH-1000XM4.
Cómo conectar auriculares usb al pc
Su PC/portátil con Windows 10 puede utilizar Bluetooth para conectarse a dispositivos de audio inalámbricos como altavoces y auriculares. La siguiente guía explica cómo conectar los auriculares inalámbricos al ordenador.
En primer lugar, tienes que encender los auriculares y ponerlos en modo de emparejamiento. En tu dispositivo, mantén pulsado el botón Bluetooth para ponerlo en modo de emparejamiento (algunos auriculares tienen un botón de encendido-apagado que los pondrá automáticamente en modo de emparejamiento al encenderlos).
Si los auriculares están en modo de emparejamiento, Windows los descubrirá y los mostrará en la lista. Haga clic en el dispositivo al que desea conectar su PC con Windows 10. En este ejemplo, es un auricular Bluetooth llamado MEIZU EP52.
Cómo usar el micrófono de los auriculares en un PC con una toma
Puedes emparejar todo tipo de dispositivos Bluetooth con tu PC: teclados, ratones, teléfonos, altavoces y un largo etcétera. Para ello, tu PC debe tener Bluetooth. Algunos ordenadores, como los portátiles y las tabletas, tienen Bluetooth integrado. Si tu PC no lo tiene, puedes conectar un adaptador Bluetooth USB al puerto USB de tu PC para conseguirlo.
Antes de empezar, asegúrate de que tu PC con Windows 11 es compatible con Bluetooth. Para obtener más información sobre cómo comprobarlo, consulta Solucionar problemas de Bluetooth en Windows. Si necesita ayuda para agregar un dispositivo sin capacidades Bluetooth, consulte Agregar un dispositivo a un PC con Windows.
Swift Pair en Windows 11 te permite emparejar rápidamente un dispositivo Bluetooth compatible con tu PC. Si el dispositivo Bluetooth admite Swift Pair, recibirás una notificación cuando esté cerca y lo pongas en modo de emparejamiento para que se pueda detectar.
Antes de empezar, asegúrate de que tu PC con Windows 10 es compatible con Bluetooth. Para obtener más información sobre cómo comprobarlo, consulta Solucionar problemas de Bluetooth en Windows 10. Si necesita ayuda para agregar un dispositivo sin capacidades Bluetooth, consulte Agregar un dispositivo a un equipo con Windows 10.