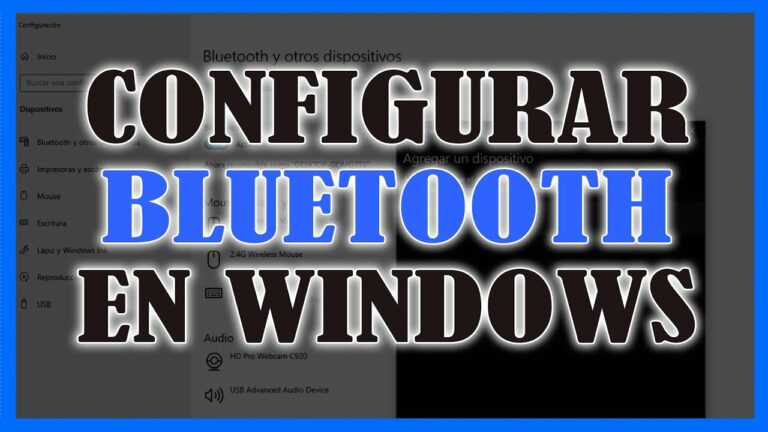
Como conectar auriculares bluetooth a pc windows 7 sin adaptador
Hace poco hice una actualización in situ de Vista a Windows 7 RTM. En su mayor parte, las cosas han ido brillantemente. El único problema que he estado enfrentando es con respecto a mis auriculares Bluetooth, un Dell BH200. El portátil es un Inspiron 1720.
Puedo conseguir que Windows 7 se empareje con los auriculares, e incluso que la configuración de Bluetooth muestre que hay audio estéreo disponible. El problema es que los auriculares Bluetooth nunca aparecen en mi lista de dispositivos de salida de sonido. He desinstalado y vuelto a instalar los controladores Bluetooth de Dell, he probado a activar y desactivar todas las funciones de los auriculares, a quitar el controlador Bluetooth y a dejar que Windows vuelva a detectarlos e instalarlos, pero hasta ahora nada ha funcionado.
Necesitarás un controlador que soporte bluetooth A2DP en la máquina Windows 7. Hay controladores para bluetooth la capa de transporte y luego hay controladores para el soporte de perfil de audio bluetooth. Están separados.
Cuando respondí a Dell CS con el mensaje de error, me dijeron: “Veo que el problema requiere la solución de problemas de software avanzado. Como técnico de hardware, no tengo conocimientos suficientes sobre el problema. Le sugiero que se ponga en contacto con nuestro equipo de solución avanzada de problemas de software, Dell On Call”. Dell On Call es un servicio de pago. No llamé (ni llamaré).
Como conectar auriculares bluetooth a pc windows 7 32-bit
Puedes emparejar todo tipo de dispositivos Bluetooth con tu PC, incluidos teclados, ratones, teléfonos, altavoces y un largo etcétera. Para ello, tu PC debe tener Bluetooth. Algunos ordenadores, como los portátiles y las tabletas, tienen Bluetooth integrado. Si tu PC no lo tiene, puedes conectar un adaptador Bluetooth USB al puerto USB de tu PC para conseguirlo.
Antes de empezar, asegúrate de que tu PC con Windows 11 es compatible con Bluetooth. Para obtener más información sobre cómo comprobarlo, consulta Solucionar problemas de Bluetooth en Windows. Si necesita ayuda para agregar un dispositivo sin capacidades Bluetooth, consulte Agregar un dispositivo a un PC con Windows.
Swift Pair en Windows 11 te permite emparejar rápidamente un dispositivo Bluetooth compatible con tu PC. Si el dispositivo Bluetooth admite Swift Pair, recibirás una notificación cuando esté cerca y lo pongas en modo de emparejamiento para que se pueda detectar.
Antes de empezar, asegúrate de que tu PC con Windows 10 es compatible con Bluetooth. Para obtener más información sobre cómo comprobarlo, consulta Solucionar problemas de Bluetooth en Windows 10. Si necesita ayuda para agregar un dispositivo sin capacidades Bluetooth, consulte Agregar un dispositivo a un equipo con Windows 10.
Bluetooth driver para windows 7 para conectar auriculares bluetooth
Abra el Panel de control haciendo clic en el botón Inicio y, a continuación, en Panel de control.2. En el cuadro de búsqueda del Panel de control, escriba Bluetooth y, a continuación, haga clic en Cambiar configuración de Bluetooth.3. En el cuadro de diálogo Configuración de Bluetooth, haga clic en la ficha Opciones y realice una de las siguientes acciones.
Para que los dispositivos con Bluetooth puedan detectar su ordenador, active la casilla de verificación Permitir que los dispositivos Bluetooth encuentren este ordenador.Cuando un ordenador con Bluetooth está en modo de detección, emite una señal inalámbrica que permite que otros ordenadores o dispositivos lo detecten. A veces se denomina modo de emparejamiento. Si activa esta casilla, su ordenador podrá seguir detectando dispositivos Bluetooth que estén en modo de detección, pero éstos no podrán detectar su ordenador.- Para poder añadir dispositivos Bluetooth a su ordenador, active la casilla de verificación Permitir que dispositivos Bluetooth se conecten a este ordenador.- Para recibir una notificación cuando un dispositivo Bluetooth intente conectarse a su ordenador, active la casilla de verificación Avisarme cuando un nuevo dispositivo Bluetooth quiera conectarse. Para obtener más información, visite el enlace mencionado a continuación:http://windows.microsoft.com/en-US/windows7/Change-settings-for-a-Bluetooth-enabled-deviceYou también puede consultar el enlace mencionado a continuación.http://windows.microsoft.com/en-US/windows7/Add-a-Bluetooth-enabled-device-to-your-computerYou también puede solucionar problemas de un dispositivo y comprobar si ayudaHaga clic con el botón derecho en un dispositivo u ordenador con el icono de advertencia amarillo , haga clic en Solucionar problemas, espere mientras el solucionador de problemas intenta detectar problemas (puede tardar varios minutos) y, a continuación, siga las instrucciones.
Windows 7 bluetooth audio
Hace poco me compré los auriculares Bluetooth Jabra HALO2 para teleconferencias pero tuve problemas para hacerlos funcionar con Windows 7 y Dell Latitude E6530. Windows encontró el dispositivo y quiso instalar los controladores pero no encontró ninguno. La solución era fácil: actualizar los controladores Bluetooth del portátil. Descargué la aplicación Bluetooth Dell Wireless 380 versión 6.5.1.4000,A02 de la página de controladores de Dell y conseguí que funcionara.
Jabra HALO2 es un auricular Bluetooth inalámbrico con doble micrófono para filtrar el ruido y puede emparejarse con 2 dispositivos con Bluetooth. También se puede utilizar con cable USB y cable de 3,5 mm y puede controlar el reproductor de música y el volumen del sonido. La batería dura 8 horas en conversación o música y 13 días en espera.
Los auriculares inalámbricos funcionan, por ejemplo, con Windows 7, pero algunos portátiles como mi Dell Latitude E6530 necesitan controladores Bluetooth específicos del fabricante antes de que Windows empiece a funcionar bien con ellos. Al principio me salía el error “Bluetooth peripheral device driver not found” al intentar conectar un dispositivo Bluetooth y como el auricular Jabra HALO2 no necesita controladores era hora de buscarlos en el soporte de Dell.