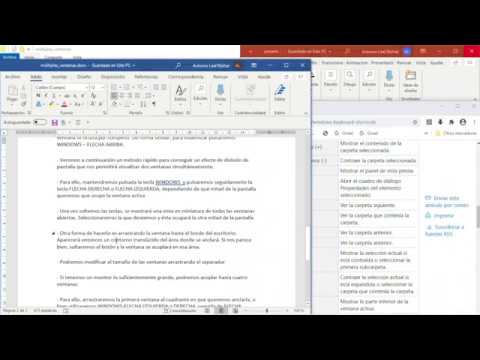
Conecta dos pantallas al portátil
En Windows 10, Microsoft endureció el mecanismo de encaje y amplió su funcionalidad. Hoy en día, la última versión de Windows 10 ofrece una serie de maneras de dividir la pantalla en varias ventanas y hacer el trabajo real, con un mejor soporte para pantallas de mayor resolución y múltiples monitores. Incluso Windows 11 hace lo mismo, pero con características añadidas orientadas a la productividad como Snap Layouts.
Pantalla dividida en Windows 10 frente a Windows 11Antes de empezar, queremos mencionar que hablaremos de la multitarea en pantalla dividida en Windows 10 y Windows 11. Ambos sistemas operativos te permitirán utilizar lo que se conoce como Snap Assist.
Cualquier cosa que encajes a través de Snap Assist no se “guardará”. Si sales de una app, tendrás que volver a activar manualmente esa pantalla dividida. Lo mismo ocurre si optas por abrir otra app o minimizar la barra de tareas.
Sin embargo, en Windows 11, Microsoft ha mejorado este aspecto. Ha ampliado Snap Assist con una nueva función conocida como Snap Layouts. Puedes seguir usando los atajos de teclado de Snap Assist en Windows 11, pero en comparación con Windows 10, Snap Layouts en Windows 11 te ofrece más formas de usar la pantalla dividida.
Múltiples escritorios windows 10
Con el renacimiento del “Menú Inicio” de Windows 8 a Windows 10, esta UI (interfaz de usuario) de escritorio fácil de usar realiza una función multipantalla más operable. Echemos un vistazo a cómo podemos utilizar esta herramienta multipantalla en un PC portátil o de escritorio con Windows 10.
El 29 de julio de 2015, Windows lanzó su nuevo sistema operativo “Windows 10”. A los dispositivos equipados con Windows 7 o Windows 8.1 se les dio un año para actualizar a Windows 10 de forma gratuita, por lo que la migración al nuevo SO (sistema operativo) Windows 10 se está produciendo mucho más rápido que los anteriores sistemas operativos de Windows. Incluso los usuarios corporativos que enfatizan la estabilidad sobre la innovación, procederán a migrar lentamente hacia Windows 10 cuando el soporte de Windows 7 termine en 2020.
Al utilizar Windows 10 en su ordenador portátil o de sobremesa, notará un cambio importante: la reactivación de la interfaz de usuario de escritorio. Esta interfaz se reactivó después de que la eliminación completa del menú Inicio en Windows 8/8.1, presente anteriormente en Windows 7 y versiones anteriores, fuera recibida con reacciones encontradas. La última interfaz de usuario es mucho más fácil de usar, con el moderno “formato de mosaico” integrado con una función de escritorio virtual para mejorar la multitarea y la capacidad de trabajo.
Windows 10 pantalla dividida en 3 columnas
Usar dos pantallas al mismo tiempo significa más espacio de trabajo y espacio libre para ventanas de programas paralelas y apps separadas temáticamente. Te mostramos cómo configurar monitores duales en Windows.ContenidoDirección de correo electrónico profesional y nombre de dominio personalObtén una dirección de correo electrónico tan profesional y única como tú, ¡incluyendo un dominio gratuito a juego!Libreta de direccionesCalendarioProtección antivirus
Los accesos directos del escritorio son accesos directos de Windows que te permiten acceder a programas, archivos y sitios web importantes al instante con un rápido clic. Olvídate de interminables búsquedas en carpetas olvidadas, en el Explorador de Windows o en el navegador. Aquí te mostraremos cómo crear un acceso directo de escritorio en Windows 10 y Windows 11 con prácticos ejemplos.
Si dispone de una licencia o clave de producto válida, puede instalar una actualización de Windows 11 de forma gratuita y beneficiarse de las nuevas características, como la barra de tareas rediseñada o el funcionamiento optimizado por voz, tacto y lápiz. Pero, ¿cuáles son exactamente los requisitos de hardware para una actualización de Microsoft y cuáles son las opciones para instalar una actualización de Windows 11?
Cómo dividir ventanas en pantalla
Paso 2: Definir ventanas adicionalesUna vez que haya configurado la primera ventana en una mitad de la pantalla, se abrirá una vista en miniatura de todas las ventanas abiertas. Para este paso puede utilizar una combinación de teclas. Utilice las flechas para cambiar de un programa a otro. Un marco blanco señala la selección actual. Para seleccionar una ventana, pulse la tecla Intro de su teclado.Cuando aparezca enmarcada la ventana que desea seleccionar para la segunda mitad de su pantalla, confirme la selección pulsando la tecla Intro.Una vez que haya colocado la primera ventana en una cuarta parte de su pantalla, la vista en miniatura desaparecerá. En su lugar, vuelve a utilizar los atajos de teclado para dividir aún más la pantalla. Mantén pulsada la tecla Alt y pulsa una vez la tecla Tabulador. Ahora, la vista en miniatura de todos los programas será visible. Pulsa de nuevo la tecla Tab para pasar a la siguiente ventana. Continúe hasta que haya seleccionado el programa que desee. Confirme su selección soltando ambas teclas. Ahora la ventana se abrirá y estará activa. Para colocarla en un cuarto de tu pantalla, sigue las instrucciones del paso 1.Selecciona un programa para colocarlo en el siguiente cuarto de tu pantalla.De forma similar a cuando divides tu pantalla con el ratón, Windows te mostrará la vista en miniatura de todos los programas a partir de la tercera ventana. Seleccione el cuarto programa con la tecla Tab y confirme con la tecla Intro para utilizar la visualización de los programas seleccionados. Consejo¿Utiliza un Mac? Aquí te explicamos cómo dividir la pantalla en Mac.Artículos relacionados