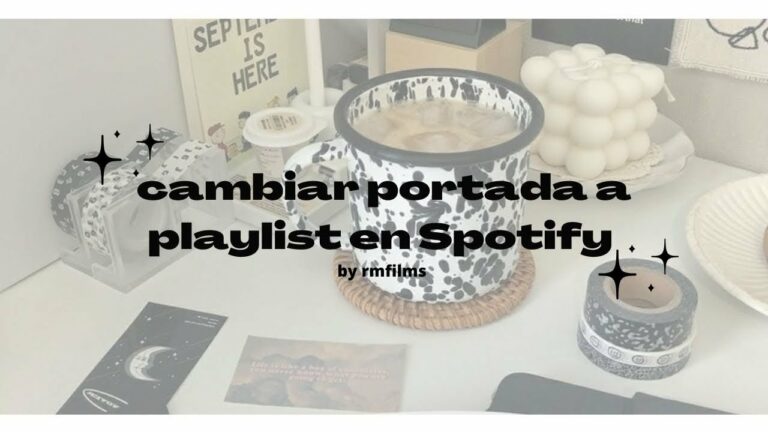
Creador de carátulas Spotify gratis
Cuando creas una lista de reproducción en Spotify, normalmente ves una imagen de portada por defecto. Suele ser una recopilación de las carátulas de las canciones de la lista de reproducción o la portada de un único álbum. Aunque esto puede estar bien para algunas listas de reproducción, puede que quieras algo que sea más fácil de reconocer para otras.
Puedes elegir una nueva imagen desde tu ordenador o, en un dispositivo móvil, tienes la opción de hacer una foto con la cámara. Esto te permite mostrar la carátula que quieras. A continuación te explicamos cómo personalizar la carátula de una lista de reproducción de Spotify.
Cuando eliges una foto o imagen para la portada de una lista de reproducción, Spotify tiene acceso a esa imagen. Por tanto, asegúrate de que tienes derecho a usar la foto, de que no contiene imágenes inapropiadas como desnudos y de que tampoco muestra información privada.
Actualmente, sólo puedes cambiar la portada de una lista de reproducción creada por ti mismo o la que ves cuando estás conectado a Shazam. Si un amigo comparte una lista de reproducción contigo o encuentras una en la pestaña Inicio, no puedes cambiar la carátula.
Ten en cuenta que las carátulas de las listas de reproducción son cuadradas y deben tener un tamaño inferior a 10 MB. Teniendo esto en cuenta, intenta seleccionar o recortar una imagen de dimensiones iguales, como 300 por 300 o 400 por 400 píxeles. Además, si guardas la imagen como JPG, probablemente tendrá un tamaño de archivo menor.
¿Por qué no puedo cambiar la portada de mi lista de reproducción de Spotify?
Abre Spotify en tu (iOS) / (Android) y abre cualquier lista de reproducción que tengas. Justo encima de la lista de canciones, toca el icono de los tres puntos. Selecciona “Editar”. Se abrirá la página en la que puedes cambiar el nombre, la imagen y las canciones de la lista de reproducción. Elige una imagen y toca Guardar.
¿Se puede cambiar la carátula de una lista de reproducción?
Pulse Editar lista de reproducción. Pulse Cambiar imagen. Pulse Elegir foto para utilizar una imagen guardada actualmente en su teléfono. Toca Hacer foto si quieres hacer una foto nueva ahora mismo y utilizarla como imagen de portada de la lista de reproducción.
¿Cómo se edita la imagen de una lista de reproducción en Spotify?
Una vez abierta la lista de reproducción, toca el icono de tres puntos situado debajo del nombre de la lista. Se abrirá un menú con varias opciones de lista de reproducción. Selecciona “Editar”. Esto abrirá una pantalla titulada “Editar lista de reproducción”. Para utilizar una nueva imagen de la lista de reproducción, toca el botón “Cambiar imagen”, situado encima del nombre de la lista.
Lista de reproducción de Spotify
Este artículo fue escrito por el personal de wikiHow. El Equipo de Gestión de Contenidos de wikiHow supervisa cuidadosamente el trabajo de nuestro personal editorial para asegurarse de que cada artículo esté respaldado por una investigación confiable y cumpla con nuestros altos estándares de calidad.
Este artículo fue co-escrito por el personal de wikiHow. Nuestro equipo capacitado de editores e investigadores valida los artículos para que sean precisos y completos. El Equipo de Gestión de Contenido de wikiHow supervisa cuidadosamente el trabajo de nuestro personal editorial para asegurar que cada artículo esté respaldado por una investigación confiable y cumpla con nuestros estándares de alta calidad. Este artículo fue visto 41,320 veces.
No se muestran las carátulas de los archivos locales de Spotify
Cuando creas una lista de reproducción de Spotify, la imagen de portada se compone automáticamente de las carátulas de los álbumes de las canciones añadidas a esa lista. Si no te gusta lo que ves actualmente, puedes establecer fácilmente cualquier imagen que desees como portada de la lista de reproducción. A continuación te explicamos cómo editar tu lista de reproducción de Spotify y utilizar una imagen personalizada como portada.
¿Ya no quieres usar la imagen personalizada como imagen de portada de la lista de reproducción? Los pasos para eliminar la imagen personalizada son sencillos y prácticamente iguales a los anteriores. Sin embargo, la opción “Eliminar imagen actual” puede aparecer en gris si intentas hacerlo desde la aplicación de Spotify en tu iPhone. Por suerte, no ocurre lo mismo cuando utilizas Spotify en un ordenador.
Cubierta de archivos locales de Spotify
Saber cómo cambiar la carátula de una lista de reproducción en Spotify ha dado a los usuarios los medios para personalizar su lista de reproducción subiendo imágenes o carátulas personalizadas. Estas portadas expresan tanto el lado creativo de los usuarios como sus estilos musicales. Además, también dota a sus listas de reproducción de identidad propia. Si el widget de Spotify que utilizas lo permite, también podrás ver la portada de tu lista de reproducción personalizada desde tu pantalla de inicio.
Para contextualizar un poco, Spotify es un servicio sueco de streaming de audio que ofrece millones de canciones desde su plataforma. Además, también transmite podcasts de varios creadores de contenidos. Además, el servicio está disponible para móviles, ordenadores y tabletas.
Se puede decir con seguridad que la plataforma es la solución para conseguir tu dosis de música a diario. Spotify da a los usuarios la opción de elegir su plan gratuito u optar por una suscripción premium. Hablando de suscripciones premium, Spotify tiene dos planes principales: una prima mensual estándar de 9,99 $ y una prima para estudiantes de 4,99 $. Este último requiere información adicional para demostrar que realmente eres estudiante.