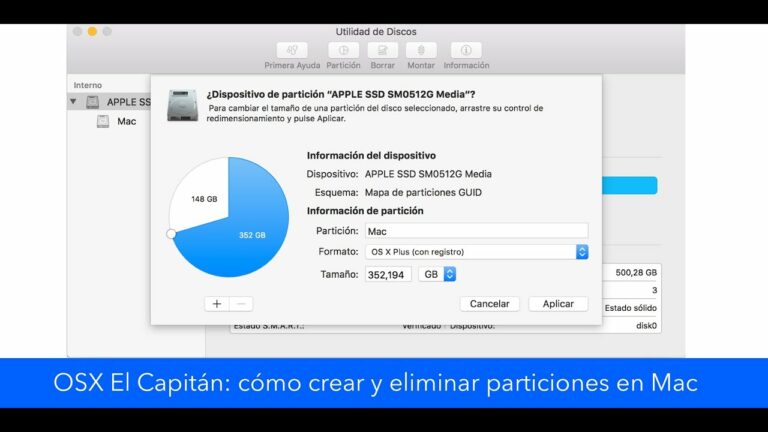
Macos borrar partición terminal
A la derecha, bajo IDENTIFICADOR, verás tu disco etiquetado como disk2 o disk3, etc. Puedes usar esa etiqueta para hacer referencia a tu tarjeta SD a partir de ahora. Voy a usar disk2 para mis comandos de ejemplo, pero asegúrate de usar tu identificador real.
…asegurándote de que disk2 es el identificador de tu tarjeta SD de antes. RASPBIAN puede ser cualquier cosa. Nombrará el Volumen, que es lo que verás una vez que esté montado. El comando eraseDisk se encargará de desmontar y volver a montar el disco, así que no tienes que preocuparte por eso.
Suponiendo que la Utilidad de Discos no funcione, intenta formatear la tarjeta utilizando la utilidad de formateo oficial de la Asociación SD. Puede parecer un poco tonto para descargar un programa sólo para formatear tarjetas SD, pero he tenido que arreglar todo tipo de errores extraños cuando nada más trabajó, incluyendo utilidad de discos / diskutil.
MacOS parece ser incapaz de borrar una partición de “RECUPERACIÓN”. Raspbian crea esa partición en la tarjeta. Cuando se intenta borrar la partición, ya sea con la aplicación Utilidad de Discos o diskutil, la operación falla con un error “No se pudo desmontar el volumen”.
¿Por qué no puedo borrar una partición Mac?
“Si el botón Eliminar volumen aparece atenuado, el volumen seleccionado no se puede eliminar porque está en uso. Para eliminar el volumen, tienes que abrir la Utilidad de Discos en Recuperación de macOS.
¿Cómo desparticionar mi tarjeta SD en un Mac?
Utiliza la Utilidad de discos de Apple. Primero selecciona la partición de arranque, haz clic en el botón borrar, dale el nombre que quieras que tenga y haz clic en borrar. Ahora tu tarjeta SD sólo tendrá una partición con el nombre que le hayas dado.
Crear una partición en mac
Los discos duros se pueden particionar por muchas razones y, sobre todo, en función de las preferencias del usuario. Por ejemplo, algunos pueden optar por crear una partición para mantener los archivos del sistema y los archivos personales separados unos de otros, mientras que otros querrían instalar diferentes sistemas operativos.
Sean cuales sean sus motivos para crear particiones en el disco, es imprescindible que aprenda cómo eliminar particiones en Mac por si cambia de opinión más adelante o algo sale mal. Una de las funciones más sorprendentes que Mac OS lleva años ofreciendo a sus usuarios es la Utilidad de Discos. La belleza de este programa es que simplifica múltiples procesos, incluido el de particionar el disco duro.
Las razones para particionar un disco duro son muchas, una de las más comunes es la instalación de un sistema operativo diferente para distintos propósitos. Pero hay ocasiones en las que las cosas pueden salir mal, la partición falla o el disco duro sufre un fallo, lo que provoca el borrado accidental de la partición y, en consecuencia, la pérdida de todos tus archivos.
Borrar contenedor disk2 mac
Si te adelantaste a OS X 10.11 El Capitan este verano y seguiste mi consejo de instalar la beta pública en una partición, entonces es hora de recuperar algo de espacio en el disco duro deshaciéndote de esa partición ahora que Apple ha lanzado la versión final de El Capitan. La eliminación de una partición es un proceso sencillo de dos pasos utilizando la Utilidad de Discos, que recibió una revisión con El Capitan.Ampliar Imagen
Paso 1: Borrar particiónPara empezar, abre la Utilidad de Discos buscándola en Spotlight o en Aplicaciones > Utilidades. A continuación, haga clic en la partición que desea eliminar en el panel izquierdo.
Con la partición seleccionada, haz clic en el botón Borrar en la parte superior de la Utilidad de Discos. Aparecerá una ventana con un botón Borrar. Haga clic en Borrar y luego en Listo.Paso 2: Eliminar la particiónCon los datos borrados de su partición, aún necesita eliminar la partición ahora vacía para reasignar su espacio al resto de su disco duro.
Para ello, selecciona tu disco duro en el panel izquierdo y haz clic en el botón Partición en la parte superior de la Utilidad de Discos. En el gráfico circular de la izquierda, haz clic en la cuña que representa la partición que acabas de borrar. Después de un minuto aproximadamente, la Utilidad de Discos terminará de aplicar los cambios en la unidad y considerará que la operación se ha realizado correctamente. Haga clic en Listo para completar su trabajo aquí.
Mac no puede eliminar la partición
Estoy tratando de reducir mi partición MacOS (Monterey) utilizando la Utilidad de Discos para recuperar algo de espacio para mi partición Bootcamp utilizando Minitool Partition Wizard en el lado de Windows. Tuve éxito en la reducción de la partición MacOS por 35 GB con la Utilidad de Discos, pero me obligó a crear una nueva partición en el espacio vacío, así que ahora tengo una nueva partición ExFAT de 35 GB.
No sé cómo eliminar esta partición; todo lo que he leído dice que haga clic en el botón menos de la Utilidad de Discos, y aunque eso elimina la partición, me obliga a dedicar esos 35 GB a otra partición existente sin opción a dejar el espacio sin asignar. Algunas cosas que he leído, como esta respuesta, dicen que hacer clic en el signo menos debería dejar un “agujero en blanco” donde estaba la partición, pero en mi experiencia Utilidad de Discos siempre añade automáticamente los 35 GB de nuevo a mi partición MacOS sin preguntar.
Podría eliminar la partición desde el lado de Windows, pero por alguna razón MiniTool sólo lo ve como siendo 32 GB, y quiero dedicar todos los 35 GB a la partición Bootcamp. Entonces, ¿es posible eliminar la partición ExFAT desde el lado de MacOS y dejar 35 GB sin asignar para que pueda arrancar en Windows y recuperar ese espacio para la partición BootCamp?