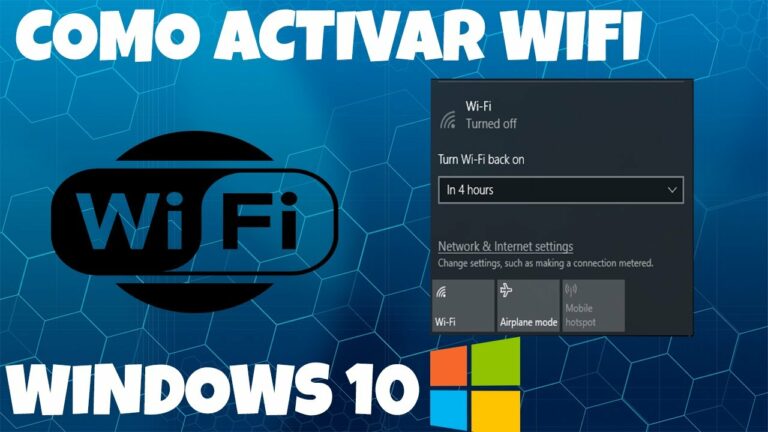
La capacidad inalámbrica está desactivada
Conexión a Internet de banda ancha y módem. Una conexión a Internet de banda ancha es una conexión a Internet de alta velocidad. La línea de abonado digital (DSL) y el cable son dos de las conexiones de banda ancha más comunes. Puede obtener una conexión de banda ancha poniéndose en contacto con un proveedor de servicios de Internet (ISP). Normalmente, los ISP que proporcionan DSL son compañías telefónicas y los ISP que proporcionan cable son compañías de televisión por cable. Los ISP suelen ofrecer módems de banda ancha. Algunos también ofrecen una combinación de módem y router inalámbrico. También puedes encontrarlos en tiendas de informática o electrónica, y en Internet.
Router inalámbrico. Un router envía información entre tu red e Internet. Con un router inalámbrico, puedes conectar los ordenadores a tu red utilizando señales de radio en lugar de cables. Existen varios tipos de tecnologías de red inalámbrica, como 802.11a, 802.11b, 802.11g, 802.11n, 802.11ac y 802.11ax.
Adaptador de red inalámbrica. Un adaptador de red inalámbrica es un dispositivo que conecta el PC a una red inalámbrica. Para conectar su PC portátil o de sobremesa a su red inalámbrica, el PC debe tener un adaptador de red inalámbrica. La mayoría de portátiles y tabletas -y algunos PC de sobremesa- vienen con un adaptador de red inalámbrica ya instalado.
¿Por qué no puedo encontrar Wi-Fi en Windows 10?
Seleccione el botón Inicio > Configuración > Red e Internet > Estado. En Cambiar la configuración de red, selecciona Solucionador de problemas de red. Sigue los pasos del solucionador de problemas y comprueba si se soluciona el problema.
¿Cómo puedo activar Wi-Fi en Windows?
Localice la barra de tareas en la esquina inferior derecha de su escritorio. Icono de conexión inalámbrica. Seleccione el botón Wi-Fi para activar o desactivar la conexión Wi-Fi.
Wifi windows 10
Las capacidades Wi-Fi son una característica en casi todos los ordenadores en el mercado en estos días, y la activación de Wi-Fi es la forma más rápida y más fácil de conectarse a Internet en su ordenador con Windows. Si está ejecutando Windows 10, es probable que su adaptador Wi-Fi ya esté activado. Si no lo está, o si lo ha desactivado accidentalmente en el pasado y no puede averiguar cómo recuperarlo, no se preocupe. A continuación te explicamos cómo activar la conexión Wi-Fi en un abrir y cerrar de ojos.
Cómo activar el Wi-Fi en Windows 10En primer lugar, comprueba si hay un botón Wi-Fi en el teclado: tendrá una imagen de ondas que salen de un círculo o una línea. Esto es común en los portátiles, y probablemente requerirá que pulses la tecla Fn y una de las teclas F numeradas en la parte superior del teclado.
Activar Wi-Fi a través del icono Wi-Fi en Windows 101. Mira hacia la esquina inferior izquierda de la pantalla de tu ordenador. En la barra de herramientas, puede haber un icono Wi-Fi, que se asemeja a una señal de radio transmitiendo hacia arriba. Si no está ahí, haz clic en la flecha que apunta hacia arriba para ver si está agrupado con los demás iconos que no están en tu barra de herramientas.2. Haz clic en el icono Wi-Fi de tu barra de herramientas y, a continuación, vuelve a hacer clic en el recuadro Wi-Fi más grande que aparece en el menú emergente para activar el Wi-Fi.
Apagar wlan windows 10
La forma de activar y desactivar WiFi puede variar según la marca y el modelo de portátil, pero estas formas comunes de activar WiFi en su ordenador portátil deberían ayudarle. Si no encuentra la respuesta aquí, consulte la guía del usuario o el centro de asistencia de su ordenador.
Algunos portátiles tienen un botón WiFi que se puede activar o desactivar. La ubicación del botón varía, pero lo más frecuente es que se encuentre en el borde frontal o justo encima del teclado. Cuando está activado, el botón suele iluminarse en azul o verde.
Otra forma de activar el WiFi es pulsando la tecla “Fn” y una de las teclas de función (F1-F12) al mismo tiempo para activar o desactivar la conexión inalámbrica. La tecla específica a utilizar variará según el ordenador. Busque un pequeño icono de conexión inalámbrica como se muestra en la siguiente imagen de ejemplo de una tecla F12. Esta tecla a veces también tiene un LED naranja que se enciende cuando el WiFi está activado.
Después de comprobar que el botón WiFi está activado, consulta el manual del usuario para activar el WiFi en la configuración del ordenador. A menudo encontrarás que está en una sección llamada “Configuración de red” o simplemente “Configuración inalámbrica”. Una vez activado esto, intenta conectar tu dispositivo a WiFi.
El portátil no encuentra wifi
¿Tienes problemas para conectarte a una red Wi-Fi? Te mostramos cómo activar el Wi-Fi de tu PC y qué hacer si no encuentras la opción Wi-Fi.Cómo activar y desactivar el Wi-FiEl proceso básico para activar y desactivar el Wi-Fi en Windows 10 es agradable y sencillo. Utilice el icono Wi-Fi situado en la bandeja del sistema, la sección situada en el extremo derecho de la barra de tareas. Haga clic en el icono y aquí se puede alternar el Wi-Fi y elegir entre las diferentes redes disponibles.Qué hacer cuando no hay icono de Wi-Fi en WindowsIf no hay icono de Wi-Fi en la esquina, entonces usted tiene un cable ethernet conectado o el adaptador Wi-Fi está apagado. A continuación te explicamos cómo volver a encenderlo.
Chris, editor de análisis de Tech Advisor, lleva más de 10 años analizando todo tipo de tecnología y está especializado en audio. También cubre una amplia gama de temas, como entretenimiento doméstico, teléfonos, portátiles, tabletas y mucho más.