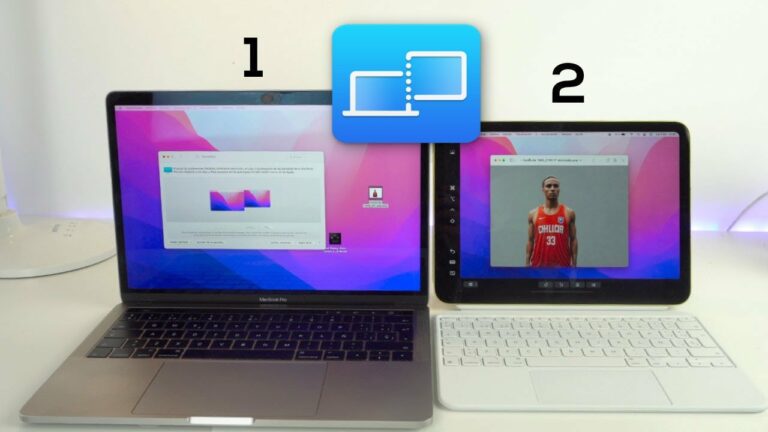
Sidecar ipad
Utilizar un iPad como segunda pantalla es una forma estupenda de aumentar la productividad y la capacidad multitarea. Con la ayuda de varias aplicaciones y software, es fácil convertir tu iPad en un monitor totalmente funcional para tu ordenador. Si eres estudiante, profesional o simplemente quieres agilizar tu flujo de trabajo, utilizar tu iPad como segunda pantalla es un cambio radical.
Hay varias aplicaciones disponibles que pueden convertir tu iPad en una segunda pantalla. Algunas de las más populares son Duet Display, Luna Display y Splashtop. Estas aplicaciones son compatibles con ordenadores Mac y Windows, y ofrecen una serie de características que incluyen soporte de pantalla táctil y compatibilidad con Apple Pencil. Elige una aplicación que se adapte a tus necesidades y presupuesto, y descárgala de la App Store.
Una vez descargada la app, instálala en tu iPad siguiendo las instrucciones en pantalla. Tendrás que conectar tu iPad al ordenador mediante un cable USB o a través de Wi-Fi, dependiendo de la app que hayas elegido. Asegúrate de que el iPad y el ordenador están conectados a la misma red y de que la batería del iPad dura lo suficiente para la sesión de trabajo.
Manzana Sidecar
¿Estás deseando utilizar un iPad como segundo monitor para ampliar tu pantalla y ser más productivo? Afortunadamente, hay varios métodos que puedes emplear para conseguirlo. Puede implicar un par de soluciones y software externo, al igual que el método para utilizar teléfonos como cámara web. No obstante, son soluciones decentes al problema si no quieres gastar más en un nuevo monitor.
Sí, puedes usar tu iPad como segundo monitor o pantalla para la configuración de tu escritorio. De hecho, Apple pensó en ello antes de tiempo e hizo que la función estuviera disponible de forma nativa para el iPad. Sin embargo, como siempre, la solución nativa del iPad (llamada Sidecar) sólo está disponible entre macOS y el iPad.
Cada software ofrece diversas funciones que pueden resultarte útiles o no. Por lo tanto, el software que elijas para utilizar el iPad como segundo monitor debe basarse en cuáles son tus necesidades. Además, prepárate para gastar dinero, ya que la mayoría de estas soluciones no son gratuitas. Cubriremos las distintas aplicaciones y soluciones -incluyendo Sidecar de Apple- en la siguiente sección.
Usar ipad como segunda pantalla windows 11
Este artículo explica cómo usar un iPad como segundo monitor para tu Mac. Se centra en Sidecar, una función de macOS Catalina (10.15) y posteriores y de iPadOS 13 y posteriores, pero hay otras opciones, como Air Display y Duet Display.
¿Es el iPad tan buena pantalla como un monitor real? La verdad es que no. La pantalla de 9,7 pulgadas del iPad de tamaño completo no te dará tanto espacio como un monitor de 22 pulgadas. Pero las mejores aplicaciones para convertir tu iPad en un segundo monitor también hacen uso de la interfaz táctil del iPad, lo que puede ser una ventaja.
Mientras que muchas aplicaciones pueden usar tu iPad como segundo monitor vía Wi-Fi, Duet Display usa el mismo cable Lightning o de 30 pines que usas para cargar tu iPad. Esto hace que la conexión sea rápida, lo que te permite hacer de todo, desde ver vídeo, que sería lento a través de Wi-Fi, hasta jugar.
Hasta la llegada de Duet Display, Air Display era el mejor sistema para convertir tu iPad en un monitor. Y aunque Duet Display no ha registrado un TKO, el campeón ha sido definitivamente arrinconado.
Usar ipad como segunda pantalla windows 10
Si quieres que tu teclado, ratón o trackpad controlen tu Mac y tu iPad, con el iPad mostrando su propia pantalla de inicio y aplicaciones en lugar del escritorio y las aplicaciones de tu Mac, utiliza Control Universal en su lugar.
Puedes repetir este paso para otras ventanas del Mac, o simplemente arrastrar otras ventanas del Mac hacia y desde tu iPad. Para mover una ventana de vuelta a tu Mac, también puedes mover el puntero sobre el botón de pantalla completa y elegir Mover ventana de vuelta a Mac.
Mientras usas tu iPad como pantalla, puedes cambiar a una app de iPad e interactuar con esa app en tu iPad como lo harías normalmente. Esto suspende tu sesión hasta que vuelvas a la aplicación Sidecar, que aparece en la pantalla de inicio de tu iPad sólo mientras utilizas Sidecar.