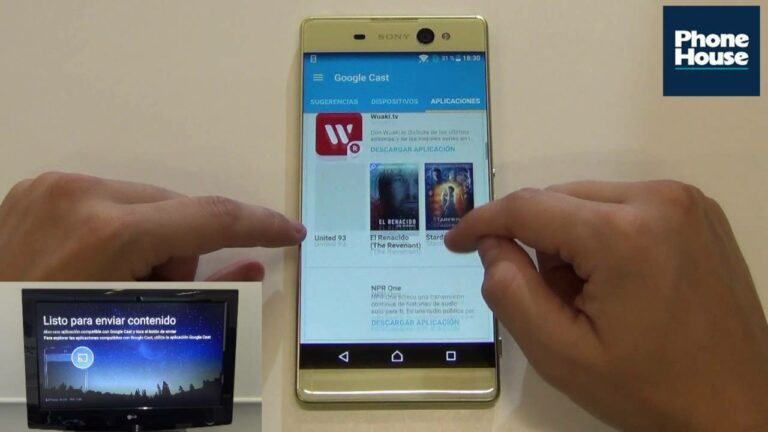
Cast para chromecast
Conecta el Chromecast al televisorEste primer paso es fundamental. El televisor de tu habitación de hotel tiene que tener un puerto HDMI abierto al que puedas acceder (muchos de ellos no lo tienen). De lo contrario, se acabó el juego. Mientras buscas, fíjate si ya hay un cable HDMI conectado al televisor. Si lo hay, puede que tengas que desenchufarlo en uno de los pasos siguientes. Una vez encontrado un puerto libre, conecta tu Chromecast.
Paso 3: Conecta el cable de alimentación a tu Chromecast y el otro extremo al enchufe de la pared. (Es posible que el puerto USB del televisor funcione para alimentar el Chromecast. Puede que no, si no proporciona al Chromecast suficiente energía, por lo que es mejor utilizar un enchufe de pared si es posible).
Si no hay un puerto HDMI libreSi no hay un puerto HDMI libre o tienes problemas para cambiar de entrada (tal vez porque el televisor simplemente no lo permite), es hora de probar el plan B. Si en el paso 1 encontraste un cable ya conectado a un puerto HDMI, desconéctalo y cambia tu Chromecast. Por supuesto, esto significa que perderás los canales de televisión de tu hotel, pero siempre puedes volver a cambiarlo cuando hayas terminado de darte un atracón de Stranger Things.
Conexión directa Chromecast
En este artículo explicaremos cómo utilizar Chromecast en tu televisor, PC, Mac, iPhone y Android. También responderemos a un par de preguntas frecuentes, como por ejemplo cómo utilizar Chromecast sin Internet o Wi-Fi.
Para conectar tu Chromecast a Wi-Fi, tienes que asegurarte de que el dispositivo que estás utilizando para configurar tu dongle (como un Android o un iPhone) está en la misma red Wi-Fi a la que quieres que se conecte finalmente tu Chromecast.
Para ello, abre Chrome y ve a Más > Transmitir. Aparecerá una nueva ventana; muestra todos los dispositivos Chromecast (vídeo y audio) de tu red. Haz clic en un dispositivo para seleccionarlo. Selecciona Fuentes para elegir si deseas transmitir una pestaña, un archivo o tu escritorio.
Si transmites una única pestaña de Chrome o eliges transmitir un archivo, puedes seguir utilizando otras pestañas de Chrome y el resto de tu ordenador sin que ello afecte a la emisión y sin revelar el contenido de tu pantalla a las personas que estén viendo la emisión.
En cambio, si decides emitir todo tu escritorio, lo que haya en la pantalla de tu ordenador también se mostrará en el destino de la emisión. Antes de elegir esta opción, asegúrate de que no tienes información sensible en tu ordenador que no quieras hacer pública.
Chromecast cast to tv
Mantente informadoObtén acceso instantáneo a noticias de última hora, los mejores análisis, grandes ofertas y consejos útiles.Ponte en contacto conmigo para recibir noticias y ofertas de otras marcas de FutureRecibe correos electrónicos nuestros en nombre de nuestros socios o patrocinadores de confianza
Marshall HonorofMarshall Honorof es redactor jefe de Tom’s Guide, donde supervisa la cobertura de hardware y software para videojuegos. Tiene formación en redacción científica y ha estudiado paleomammalogía, antropología biológica e historia de la ciencia y la tecnología. En su tiempo libre, practica taekwondo o se sumerge en la ciencia ficción clásica.
Chromecast setup deutsch
En un mundo en el que el cable se está quedando en el camino y los servicios de streaming se están expandiendo, muchas personas necesitan un puente entre sus televisores no inteligentes y el contenido que quieren transmitir.Chromecast, al igual que otros dispositivos de streaming como el Fire Stick, se conecta directamente a su televisor, convirtiéndolo efectivamente en un televisor inteligente. Una vez que conectas Chromecast al puerto HDMI de tu televisor, ese canal HDMI se convierte en un concentrador donde puedes emitir cualquier cosa desde tu teléfono u ordenador a tu televisor: Netflix, YouTube, Spotify, incluso presentaciones de fotos: si ves el pequeño icono de emisión en la esquina cuando lo ves en tu dispositivo, puedes emitirlo a tu Chromecast.
3. 3. Asegúrate de que el teléfono está conectado a la red Wi-Fi (debe ser la misma red a la que vas a conectar el Chromecast). 4. Abre la aplicación Chromecast. En ese caso, todo lo que tienes que hacer para completar la configuración es seguir las instrucciones que aparecen en pantalla. Si las instrucciones no aparecen automáticamente, ve al paso 5.5. Toca el icono “+” en la esquina superior izquierda de la pantalla para abrir el menú “Añadir y gestionar”.