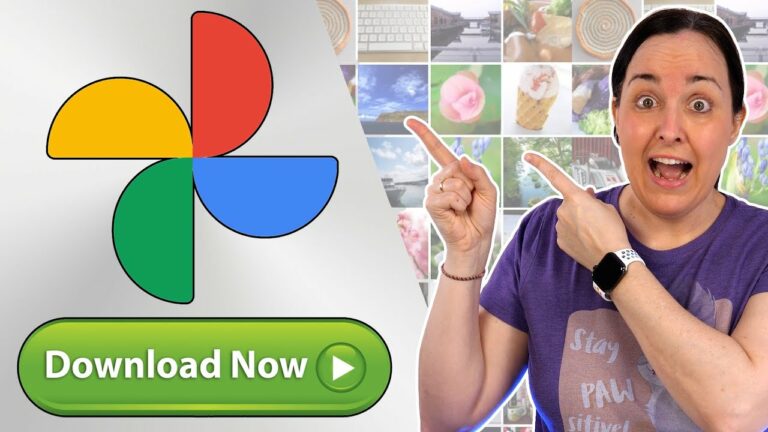
Google foto descargar todo a pc
Tal vez tengas en tu teléfono algunas de las fotos más preciadas de las vacaciones familiares y quieras hacer una copia de seguridad. O tal vez tienes algunos activos de imagen importantes para el trabajo que necesitas compartir de forma segura con un colaborador. Sean cuales sean las circunstancias, has llegado a este artículo porque quieres hacer una cosa: transferir archivos de imagen de un teléfono Android a una unidad flash USB.
En primer lugar, asegúrese de que su unidad USB puede alojar los archivos de imagen que desea transferir. Afortunadamente, la mayoría de las unidades flash son lo suficientemente grandes como para contener álbumes enteros de imágenes de alta resolución. Sin embargo, si tienes archivos de imagen sin comprimir muy grandes, o si tienes otros archivos en la unidad flash, es conveniente que compares primero el tamaño de las carpetas con la cantidad de espacio disponible.
Transferirás tus archivos de imagen a través del puerto USB-C de tu teléfono Android, el mismo que utilizas para enchufar el cargador. La opción más sencilla es utilizar una unidad flash USB-C, puesto que ya tiene la forma de conector adecuada. (Consulta nuestro resumen de USB-A frente a USB-C si necesitas repasar la diferencia). ¿No tienes una unidad USB-C disponible? Tendrás que usar un adaptador de USB-A a USB-C, que puedes comprar en Internet por menos de 10 dólares.
¿Cómo transfiero todas mis fotos a un USB?
Entra en las carpetas de tu teléfono Android y busca y abre la carpeta DCIM. Abre la carpeta Cámara, selecciona las fotos que quieras y arrástralas y suéltalas en la unidad USB.
¿Puedo descargar todas las fotos de Google Fotos a la vez?
Lamentablemente, Google Fotos no tiene la opción integrada que te permite descargar todas tus fotos a la vez. Para ello, tienes que utilizar Google Takeout. A continuación te explicamos cómo hacerlo: En primer lugar, marca la casilla situada junto a Google Fotos en la sección “Seleccionar datos para incluir”.
Google takeout importar fotos
ChromeOS está cargado de arriba a abajo con herramientas y funciones de accesibilidad que garantizan que ningún usuario -experto o principiante por igual- experimentará una pizca de dificultad para navegar por la interfaz general de usuario. Incluso tienes una generosa selección de puertos con Chromebooks para soporte de dispositivos periféricos, por lo que conectar unidades flash USB no es un problema.
3. Después de seleccionar las fotos deseadas, el siguiente paso es descargarlas al almacenamiento local de tu Chromebook. Puedes hacer clic en el botón “Opciones” situado en la esquina superior derecha de la pantalla para acceder a la función “Descargar”. Alternativamente, la combinación de teclas de acceso directo “Mayúsculas + D” te solucionará el mismo camino.
4. Tan pronto como finalice la descarga, puedes conectar tu unidad USB para que la transferencia se realice rápidamente. 5. Dirígete a la aplicación del sistema “Archivos” y localiza las fotos que acabas de descargar. Los archivos estarán dentro de una carpeta ZIP que puedes descomprimir y extraer su contenido a cualquier otra carpeta.
Otra opción es optar por otra vía e importar toda la carpeta ZIP a tu unidad USB. Para esta ilustración elegiremos esta última opción. A continuación, haz clic en la carpeta de fotos descargada y selecciona “Copiar”. También puedes repetir el proceso para fotos individuales si es lo que prefieres.
Fotos de Google en la galería de Samsung
¿Tienes un montón de fotos en tu teléfono Android y ahora quieres transferirlas a tu unidad flash USB? Suena complicado, ¿verdad? No se preocupe, porque este artículo le dirá 3 enfoques útiles. Todos ellos solucionarán tu molestia sin esfuerzo.
¿Cómo poner fotos en una unidad flash desde un teléfono? No se preocupe. Sólo tienes que leer esta sección. Este software de copia de seguridad de Android – Samsung Messages Backup es capaz de terminar la transferencia de fotos de una manera rápida. Lo que es más, puede mover todas las fotos de Android a la unidad flash en 1 clic.
Si desea conectar directamente su teléfono Android y la unidad flash, necesitará un adaptador de cable USB OTG. En general, se trata de un adaptador USB Tipo-C macho a USB Tipo-A hembra. Por favor, compre un conector adecuado de acuerdo a su teléfono Android. Por cierto, puedes comprar el adaptador en Amazon.
A continuación, para seleccionar y copiar las fotos de Android, por favor vaya al administrador de archivos en su teléfono Android y navegue a la carpeta de fotos. A continuación, pulsa prolongadamente una foto para seleccionar la que quieras y toca el icono “Copiar”.
Google Fotos descargar todo al teléfono
Transfiere rápidamente fotos y vídeos desde y hacia tu ordenador (PC con Windows, Mac y Linux) a través de Wi-Fi. No necesitas la nube. Dispones de dos potentes opciones: “Arrastrar y soltar en dispositivos con la herramienta gratuita PhotoSync Companion” y “Acceso mediante navegador web”.
Realice copias de seguridad de sus fotos y vídeos desde dispositivos iPhone, iPad y Android a PC Windows, Mac o Linux a través de la red Wi-Fi local. Las fotos y los vídeos se transfieren a máxima resolución con todos los metadatos intactos.
Envíe fotos y vídeos directamente desde su PC Windows, Mac o Linux a dispositivos iPhone, iPad y Android a través de la red Wi-Fi local. Las fotos y vídeos recibidos se importan directamente al Carrete, a la Galería de imágenes de Android o al álbum definido por el usuario.
El PhotoSync Companion GRATUITO para PC Windows y Mac hace que la experiencia de transferencia de fotos y vídeos sea rápida y sencilla. Sólo tienes que arrastrar tus fotos y vídeos al icono de PhotoSync para transferirlos a tu teléfono y tableta. En ordenadores Mac, PhotoSync Companion permite la importación directa a la aplicación Fotos de macOS.
El uso compartido de la web te permite explorar y ver todas tus fotos y vídeos desde un navegador web sin necesidad de descargar o instalar ningún software. El acceso a la web compartida puede protegerse con un nombre de usuario y una contraseña.