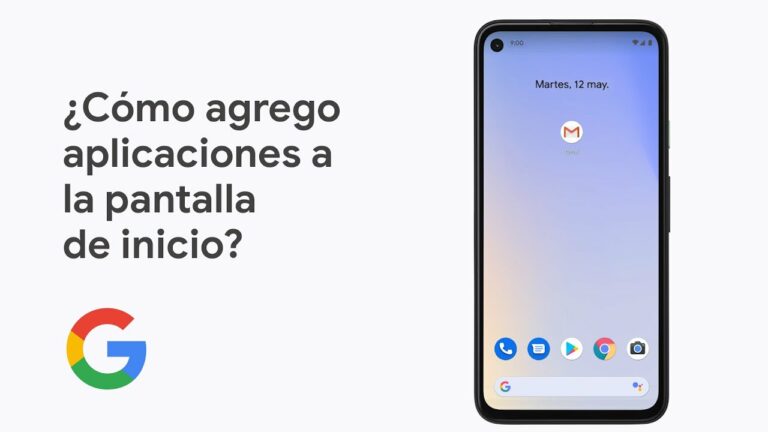
Cómo poner una aplicación en el escritorio
Artículo AccionesAñadir a la pantalla de inicioAñadir a la pantalla de inicio (o A2HS para abreviar) es una función disponible en los navegadores modernos que permite a un usuario “instalar” una aplicación web, es decir, añadir un acceso directo a su pantalla de inicio que represente su aplicación web favorita (o sitio) para poder acceder a ella posteriormente con un solo toque. En esta guía se explica cómo se utiliza A2HS y qué debe hacer como desarrollador para que sus usuarios puedan aprovecharlo. ¿Por qué A2HS? A2HS forma parte de la filosofía de las aplicaciones web progresivas: ofrecer a las aplicaciones web las mismas ventajas de experiencia de usuario que a las aplicaciones nativas para que puedan competir en la actual guerra de ecosistemas. Parte de esto es el simple gesto de acceder a una aplicación tocando su icono en la pantalla de inicio y hacer que aparezca en su propia ventana. ¿Qué navegadores son compatibles con A2HS? A2HS es compatible con todos los navegadores móviles, excepto iOS webview. También es compatible con algunos navegadores de escritorio Chromium.
Consulte caniuse.com para obtener más información. ¿Cómo se utiliza? Hemos creado un sitio web de ejemplo muy sencillo (vea nuestra demo en directo, y también el código fuente) que no hace gran cosa, pero que se ha desarrollado con el código necesario para poder añadirlo a una pantalla de inicio, así como un service worker para poder utilizarlo sin conexión. El ejemplo muestra una serie de imágenes de zorros.
¿Por qué no aparece la aplicación en la pantalla de inicio?
Esto se debe a que si la aplicación aún no se ha instalado, no aparecerá en la pantalla de inicio. Puedes encontrar las aplicaciones instaladas y desinstaladas en la Galería de aplicaciones, donde se almacenan las aplicaciones preinstaladas y las de terceros.
¿Cómo recupero el icono de mi casa?
En la barra de menús de la parte superior de la pantalla, haga clic en Ver y seleccione la opción Personalizar barra de herramientas del menú. En la ventana de personalización, busque el icono de Inicio en la lista de funciones disponibles de la barra de herramientas.
¿Cómo puedo restaurar el icono de una aplicación perdida en Android?
Puedes deslizarlo a izquierda o derecha para colocarlo en otras páginas de la pantalla de inicio y crear un icono de acceso directo. Esta sería la mejor manera de recuperar los iconos perdidos sin buscar ningún otro consejo de solución de problemas. 2. Una de las formas más comunes que puede hacer es reiniciar el dispositivo y probar si se restaura de nuevo los iconos perdidos.
Cerrar aplicación
En este artículo se explica cómo añadir aplicaciones a la pantalla de inicio desde la biblioteca de aplicaciones. Una práctica función introducida en iOS 14 es la posibilidad de descargar aplicaciones directamente a tu biblioteca de aplicaciones. Esto mantiene tu pantalla de inicio libre del desorden de aplicaciones que sólo usas ocasionalmente y te ahorra tener que desplazarte por cada una de las aplicaciones que has descargado cada vez que navegas por tu pantalla de inicio. ¿Pero qué pasa con las aplicaciones que quieres añadir a tu pantalla de inicio? Afortunadamente, no tienes que desactivar temporalmente la función Descargar directamente a la biblioteca de aplicaciones si sólo quieres una o dos aplicaciones en tu pantalla de inicio. Hay una forma rápida y sencilla de añadir aplicaciones a tu pantalla de inicio desde tu biblioteca de aplicaciones. Aquí te explicamos cómo hacerlo.
Y ya está. Puedes repetir esto tantas veces como quieras con tantas aplicaciones como quieras. Para eliminar una aplicación, mantén pulsado el icono de la aplicación en la pantalla de inicio, pulsa Eliminar aplicación y, a continuación, pulsa Añadir a la biblioteca de aplicaciones. Para más tutoriales sobre productos Apple, echa un vistazo a nuestro Consejo del día. También puedes aprender a quitar las burbujas de aire de un protector de pantalla de tu iPhone o iPad.
Añadir una aplicación a la pantalla de inicio android
A través de LifeSavvy Media DE LIFESAVVYGrelife 24in Oscillating Space Heater Review: Confort y funcionalidad combinadosVCK Dual Filter Air Purifier Review: Asequible y práctico para el hogar o la oficina FROM REVIEW GEEKInMotion Climber Electric Scooter Review: El almacenamiento personal en la nube Amber X de LatticeWork: Copias de seguridad más fáciles
Para no saturar la pantalla de inicio, las aplicaciones recién descargadas del App Store se pueden enviar directamente a la biblioteca de aplicaciones. Pero, ¿y si luego quieres abrir la aplicación sin tener que rebuscar en la biblioteca? A continuación te explicamos cómo mover aplicaciones de la App Library a la pantalla de inicio de tu iPhone.
Para empezar, desliza el dedo hacia la pantalla de inicio situada más a la derecha de tu iPhone para abrir la App Library. Localiza una aplicación que no esté ya en tu pantalla de inicio. Mantén pulsado el icono de la aplicación hasta que aparezca un menú.
Si una aplicación ya está en una de tus pantallas de inicio (visible u oculta), la opción “Añadir a la pantalla de inicio” no aparecerá en el menú contextual. En su lugar, tendrás que entrar en el modo Jiggle.
Todas las aplicaciones
La Biblioteca de aplicaciones es una nueva forma de organizar las aplicaciones de tu iPhone, introducida en iOS 14. Para encontrarla, simplemente desliza el dedo hasta la última página a la derecha de la pantalla de inicio de tu iPhone. Para encontrarla, simplemente desliza el dedo hasta la última página a la derecha de la pantalla de inicio de tu iPhone. Una vez allí, verás todas tus aplicaciones organizadas en varias carpetas. Estas carpetas se crean en función del tipo de aplicaciones que tengas: puede que veas una carpeta para juegos, otra para compras y otra para pedir comida, por ejemplo. Pero hay algunas formas de navegar por las aplicaciones en esta pantalla, así como de utilizarla para editar tu pantalla de inicio.A continuación te explicamos cómo utilizar la App Library en tu iPhone.
Cómo utilizar la App Library para ocultar aplicaciones de la pantalla de inicioUna de las ventajas más potentes de la nueva App Library es que te permite ocultar aplicaciones de la pantalla de inicio. Tanto si quieres ocultar aplicaciones que usas poco, como si quieres una pantalla de inicio minimalista con sólo un puñado de tus aplicaciones más esenciales, puedes desterrar cualquier aplicación no deseada a la App Library. Esta es una forma práctica de racionalizar tu iPhone sin eliminar las aplicaciones por completo. 1. En la pantalla de inicio, mantén pulsado el icono de una app que quieras ocultar hasta que aparezca su menú emergente.2. Pulsa “Eliminar app”.