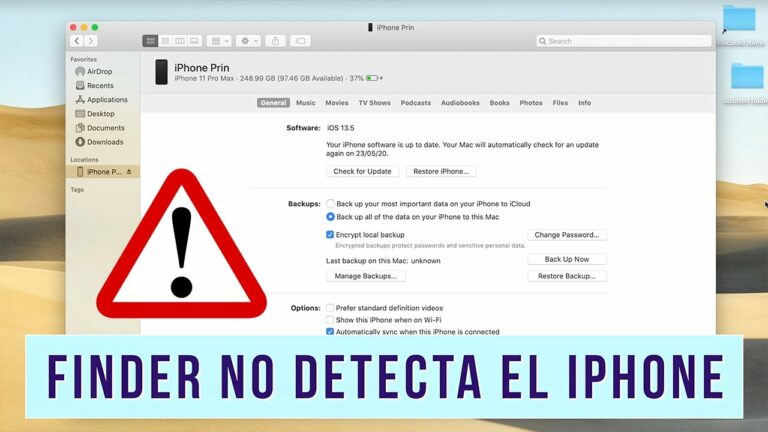
Descarga Itunes
Puedes controlar tu idevice (no sólo ver su pantalla) siempre que tengas un mac / PC emparejado con él (es decir, que los hayas tenido conectados en el pasado mediante cable USB, y pulsado el botón “Confiar” en la pantalla de alerta del iPhone).
Se le pedirá que genere el perfil de provisión de Apple único para su iPhone (en un proceso automático y gratuito) que permitirá ver y controlar su teléfono, gestionar aplicaciones, etc.
Si su dispositivo no era previamente de confianza por cualquier equipo, y usted no puede tocar “Confiar en este equipo” en su pantalla rota, usted podría ser capaz de utilizar VoiceOver con un USB y teclados Bluetooth para virtualmente toque confianza (y en general para controlar el dispositivo), incluso con la pantalla rota.
El truco consiste en activar la alerta de confianza conectando el puerto lightning a un ordenador que ejecute iTunes (o Xcode) y, a continuación, pulsar el botón “Confiar” con la tecla Espacio / Intro de VoiceOver y un teclado bluetooth (debe ser un teclado bluetooth, ya que la conexión USB no se puede utilizar para comunicarse con el ordenador Y con un teclado simultáneamente).
¿Puedo acceder a mi iPhone a través de mi Mac?
Conecta el iPhone al MacBook mediante un cable Lightning a USB. Desbloquea el iPhone y pulsa el botón Trust para permitir el acceso desde el Mac. Una vez conectados ambos dispositivos, puedes reflejar la pantalla del iPhone en el Mac y compartir, mostrar o editar archivos de audio y vídeo con QuickTime Player.
¿Puedo acceder a mi iPhone a través del ordenador?
Puedes usar iTunes para acceder a los archivos del iPhone en Windows, Mac o cualquier otro sistema operativo. ¿Cómo hacerlo? Paso 1: Instala iTunes en tu PC Windows o Mac y conecta el iPhone al ordenador. Paso 2: Una vez que iTunes comience a mostrar el iPhone en dispositivos, puede hacer clic en él en la barra lateral izquierda y ver los archivos.
Buscar mi iphone
Para sincronizar tu iPhone y Mac con iCloud, asegúrate de que tu Mac y tu iPhone han iniciado sesión en la misma cuenta y tienen los mismos ajustes de sincronización. Entonces, cualquier cambio en los datos de un dispositivo se sincronizará con iCloud y luego con el otro dispositivo, para que siempre estén sincronizados.
Los datos que se pueden sincronizar mediante iCloud incluyen Apple News, calendarios, contactos, correo electrónico, datos de Homekit, notas, recordatorios, favoritos y archivos de Safari, datos de Siri, acciones y nombres de usuario y contraseñas de tu llavero. (También es necesario utilizar las apps preinstaladas de Apple para estos tipos de datos).
Una vez que ambos dispositivos hayan iniciado sesión en iCloud, asegúrate de que los ajustes de sincronización coinciden. Por ejemplo, para utilizar iCloud para mantener tus contactos sincronizados, marca la casilla Contactos en el Mac y mueve el control deslizante Contactos a activado/verde en el iPhone.
Una de las grandes ventajas de los dispositivos Apple es lo bien que funcionan juntos. Las funciones de Continuidad de Apple te permiten hacer cosas como responder a las llamadas del iPhone utilizando tu Mac o escribir un correo electrónico en un Mac y enviarlo desde tu iPhone.
Si tienes un Mac con macOS 10.14 Mojave o anterior, una de las formas más sencillas de conectarlo a un iPhone es iTunes. Sincronizar dispositivos mediante iTunes te permite mover música, vídeos, libros, archivos y otros contenidos. Hay dos formas de sincronizar usando iTunes:
Itunes
iOS y macOS están estrechamente integrados para trabajar sincronizados entre sí. Por lo tanto, puedes cambiar sin problemas de iPhone a Mac o viceversa para llevar a cabo tareas como tomar notas, gestionar archivos, enviar mensajes y mucho más sin ningún problema. Tanto desde el punto de vista de la productividad como de la comodidad, esta experiencia sin fisuras es increíble. Pero, ¿y si has decidido cortar esta profunda integración ya sea por privacidad o por cualquier motivo personal? No te preocupes, hay varias formas de desconectar el iPhone del Mac para asegurarte de que tus secretos nunca pasen de un dispositivo a otro. Aquí tienes 12 formas de desconectar el iPhone del Mac.
Además de ofrecer una opción de desconexión con un solo clic, Apple proporciona varias formas de bloquear tu Mac para que no se conecte o sincronice con tu iPhone. Así, tienes la flexibilidad de elegir la opción que mejor se adapte a tus necesidades. Ten en cuenta que, aunque nos centramos en el iPhone, la mayoría de estos trucos también son válidos para el iPad.
Si estás buscando una solución para desconectar tu iPhone de tu Mac, elimina tu Mac de tu ID de Apple. Mientras ambos dispositivos estén emparejados con el mismo ID de Apple, permanecerán sincronizados.
Acceder a archivos en mac desde iphone
Si ha perdido o le han robado el iPhone, lo primero que suele hacer es consultar la función Buscar mi iPhone de Apple. Sincronizando tu ordenador Mac con tu cuenta de iCloud y activando Buscar mi Mac en tu ordenador, podrás localizar tu Mac en unos sencillos pasos.
Cómo usar iCloud para encontrar tu Mac 1. Ve a https://www.icloud.com/.2. A continuación, utiliza tu ID de Apple o la dirección de correo electrónico asociada a tu Mac y la contraseña para iniciar sesión en iCloud. Durante esta sección, es posible que aparezca una ventana emergente en la pantalla de inicio de tu Mac notificándote que has iniciado sesión en tu cuenta de iCloud junto con un código de verificación. Introduzca el código de verificación y, a continuación, haga clic en la flecha.
6. Una vez que hayas seleccionado tu Mac, tienes la posibilidad de reproducir un sonido en tu Mac para ayudarte a localizarlo, bloquear tu Mac para que nadie sin el código de acceso pueda desbloquearlo o borrar el dispositivo de tu iCloud.
Meira Gebel es una reportera freelance afincada en Portland, Oregón. Escribe sobre negocios, cultura y tecnología para Insider. Su trabajo ha aparecido en Digital Trends, Willamette Week y USA Today, entre otros. Es licenciada por la Columbia Journalism School y la Universidad Estatal de San Francisco.