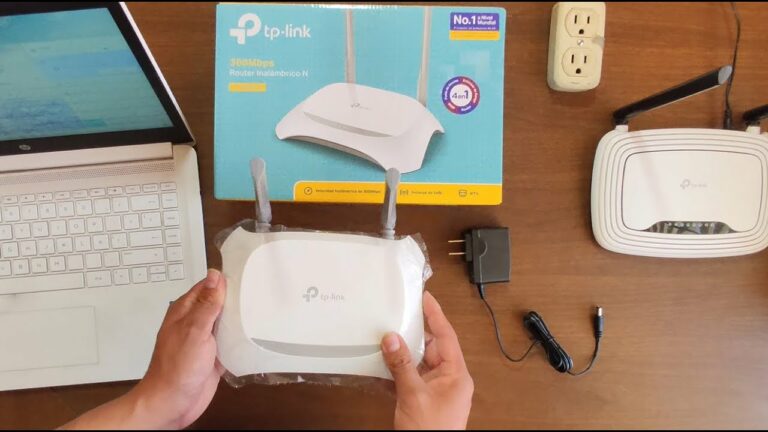
Tp-link ipv4 settings
Hemos escrito esta guía porque el Open Technology Institute está ampliando el soporte del software del router Commotion para los routers TP-Link. El software es un sistema operativo alternativo, similar a Linux para el ordenador de su casa u oficina. El hardware de TP-Link viene de fábrica instalado con su software personalizado – al igual que un ordenador nuevo suele venir con Microsoft Windows o Mac OSX instalado. La instalación de Commotion en tu router añadirá nuevas funciones a tu router, incluida la capacidad de conectarse en red con otros routers que utilicen Commotion.
El proceso de instalación debería durar entre 15 y 30 minutos. Si estos pasos no te funcionan, o si tienes un router que no ha flasheado correctamente Commotion o que no responde de ninguna manera, consulta la sección Recursos adicionales.
un conjunto de software que gestiona los recursos de hardware del ordenador y proporciona servicios comunes para los programas informáticos. El sistema operativo es un componente vital del software del sistema en un sistema informático.
la combinación de memoria persistente y código de programa y datos almacenados en ella. En otras palabras, un sistema operativo muy pequeño y básico para dispositivos como electrodomésticos, ordenadores, relojes digitales, cámaras digitales, teléfonos móviles, etc.
Tp-link wifi extender
A continuación, conecta el router al cable de internet de tu proveedor de internet. Conecta el cable de alimentación del router y enchúfalo a la toma de corriente. El router será visible en tu teléfono, tablet, portátiles y otros gadgets.
Su teléfono le indicará que no hay conexión disponible. Esto se debe a que tu router TP-Link aún no está configurado, pero no te preocupes. Para establecer una conexión, utiliza la información de inicio de sesión que se encuentra en la parte inferior del router.
La aplicación empezará a buscar routers Tp-Link alrededor de tu dispositivo inmediatamente. Encontrarás tu router en “dispositivos locales”. Haz clic en el icono con el modelo de tu router y se te pedirá que inicies sesión. Utilice la información que aparece en la parte inferior de su router Tp- Link para iniciar sesión. En los casos en que no se proporcionan las credenciales de inicio de sesión, utilice ‘admin’ como nombre de usuario y contraseña.
Esta es la parte en la que configuras el router. En la aplicación TP-Link Tether elige tu tipo de conexión, preferiblemente ‘IP Dinámica’, después puedes elegir crear tu propio nombre de usuario y una contraseña que sea difícil pero fácil de recordar. Puedes anotar las credenciales de inicio de sesión en un papel o cuaderno para recordarlas en el futuro. Revisa los ajustes una vez más y haz clic en “Guardar” en la esquina superior derecha para guardar todos los ajustes y cambios que hayas realizado. El router realizará una prueba rápida de tu conexión a Internet. Haga clic en “Finalizar” para completar la configuración de su nuevo router TP-Link.
Tp-link router login
Este artículo le guiará sobre cómo desactivar el Wi-Fi de su router/gateway TP-LINK®. Haga clic en los enlaces correspondientes para obtener más información:Uso del botón físico de Wi-FiUso de la interfaz webUso del botón físico de Wi-Fi
Puede desactivar la capacidad inalámbrica de su router/gateway TP-LINK pulsando el botón Wi-Fi situado en la parte posterior del propio dispositivo. NOTA: Si su dispositivo no tiene un botón Wi-Fi, póngase en contacto con el fabricante para obtener más instrucciones.
NOTA: Si su interfaz web tiene un aspecto diferente, póngase en contacto con el fabricante de su router/gateway para obtener más instrucciones.Paso 1:Abra un navegador e introduzca la dirección IP de su router/gateway TP-LINK en la barra de direcciones para acceder a la interfaz web.NOTA: La dirección IP por defecto de un router/gateway TP-LINK es 192.168.1.1.
Somos conscientes de que algunos clientes están experimentando problemas de estabilidad con nuestros productos Velop después de una reciente actualización de firmware. Los clientes pueden experimentar un LED azul parpadeante en los nodos hijo después de la actualización.
AL MARCAR LA CASILLA O HACER CLIC EN EL BOTÓN PARA CONFIRMAR SU ACEPTACIÓN CUANDO INSTALE EL SOFTWARE POR PRIMERA VEZ, ESTARÁ ACEPTANDO TODOS LOS TÉRMINOS DE ESTE ACUERDO. ASIMISMO, AL UTILIZAR, COPIAR O INSTALAR EL SOFTWARE, USTED ACEPTA TODOS LOS TÉRMINOS DE ESTE ACUERDO. SI NO ACEPTA TODOS ESTOS TÉRMINOS, NO MARQUE LA CASILLA NI HAGA CLIC EN EL BOTÓN Y/O NO UTILICE, COPIE NI INSTALE EL SOFTWARE, Y DESINSTALE EL SOFTWARE DE TODOS LOS DISPOSITIVOS QUE POSEA O CONTROLE. SI NO ACEPTA LOS TÉRMINOS DE ESTE ACUERDO Y HA ADQUIRIDO UN PRODUCTO QUE CONTIENE EL SOFTWARE A UN MINORISTA, DISTRIBUIDOR O TIENDA DE APLICACIONES AUTORIZADOS (TAL Y COMO SE DEFINE MÁS ADELANTE), PUEDE OPTAR A DEVOLVER EL PRODUCTO PARA OBTENER UN REEMBOLSO, SUJETO A LOS TÉRMINOS Y CONDICIONES DE LA POLÍTICA DE DEVOLUCIONES APLICABLE.
Tp-link extender setup
Con el router Wi-Fi inalámbrico de doble banda Archer C20 AC750 de TP-Link, podrá conectarse a Internet en un abrir y cerrar de ojos.Este router fácil de usar es compatible con el estándar de red Wi-Fi 802.11ac y funciona tanto en la frecuencia de 2,4 GHz como en la de 5 GHz, soportando velocidades de transferencia de datos de hasta 750 Mb/s. Además de la compatibilidad Wi-Fi mejorada, el Archer C20 también viene equipado con cuatro puertos LAN Ethernet de 10/100 Mb/s para una conexión por cable fiable a la red. La configuración es sencilla gracias a la aplicación TP-Link Tether, disponible para su descarga en dispositivos móviles con iOS y Android. Desde esta aplicación, puedes gestionar casi todos los aspectos de tu red, incluidos los ajustes, el control parental, los controles de acceso y mucho más.