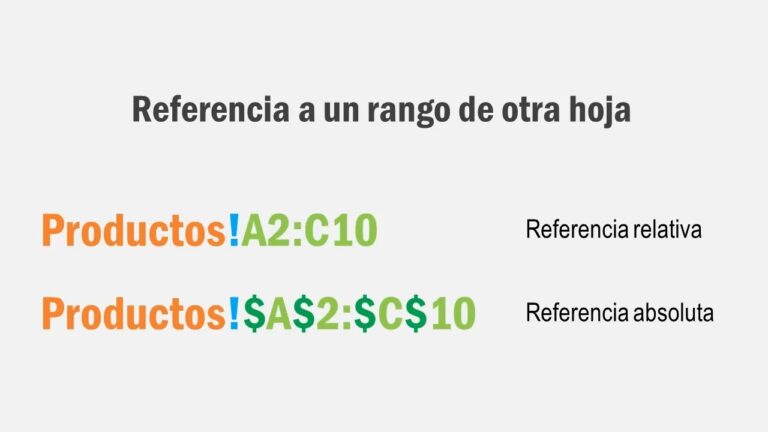
Vlookup deutsch
Por último, el número de columna es 2, ya que los nombres de los edificios aparecen en la segunda columna, y VLOOKUP se establece en modo de coincidencia exacta incluyendo cero (0) como último argumento. Esto asegura que obtenemos el edificio correcto para cada miembro del equipo y un error #N/A si por alguna razón el id no se encuentra en la tabla de localización.
Aprenda Excel con formación en vídeo de alta calidad. Nuestros vídeos son rápidos, claros y directos, para que pueda aprender Excel en menos tiempo y repasar fácilmente los temas clave cuando sea necesario. Cada vídeo viene con su propia hoja de ejercicios de práctica.
¿Cómo puedo buscar texto en otra hoja en Excel?
Pulse Ctrl+H o vaya a Inicio > Buscar y seleccionar > Reemplazar. En Buscar qué, escriba el texto o los números que desea encontrar. Puede definir aún más su búsqueda: Dentro de: Para buscar datos en una hoja de cálculo o en todo un libro de trabajo, seleccione Hoja o Libro de trabajo.
¿Se puede buscar en Excel en varias hojas?
Resalte cada pestaña de la hoja de cálculo que desee buscar manteniendo pulsada la tecla Ctrl y haciendo clic en cada pestaña que desee buscar. Una vez resaltada cada hoja de cálculo en la que desee buscar, realice una búsqueda y se buscará en todas las hojas de cálculo resaltadas.
Excel extrae datos de otra hoja en función de unos criterios
Primero, la clave de búsqueda. Es el país que existe en tus dos hojas, el valor por el que quieres buscar. Selecciónalo en la hoja de población para buscarlo en la hoja de tamaño (de modo que puedas devolver el valor de la columna situada junto a él).
Pero no hemos hecho todo ese trabajo sólo para Abjasia. Es hora de aplicar nuestra fórmula a todos los países. Para ello, selecciona C2 y haz doble clic en el cuadradito azul de la parte inferior derecha. Esto aplicará la fórmula a todas las celdas de la columna C que tengan un valor en la columna de su izquierda:
Lo más fácil es seleccionar columnas enteras para tu rango (A:B). Si el rango de tu fórmula cubre sólo una parte de la columna de la segunda hoja (por ejemplo, ¡tamaño!A2:B10) y aplicas la fórmula a más de una celda, entonces el rango aumenta (por ejemplo, a ¡tamaño!A3:B11, luego a ¡tamaño!A4:B12, etc.).
Excel copia datos de una hoja a otra automáticamente en función de criterios
El tutorial muestra cómo utilizar la función VLOOKUP para copiar datos de otra hoja de cálculo o libro, Vlookup en múltiples hojas, y buscar dinámicamente para devolver valores de diferentes hojas en diferentes celdas.
Cuando se busca alguna información en Excel, es raro el caso en que todos los datos están en la misma hoja. Más a menudo, tendrá que buscar en varias hojas o incluso en diferentes libros. La buena noticia es que Microsoft Excel proporciona más de una forma de hacerlo, y la mala es que todas las formas son un poco más complicadas que una fórmula VLOOKUP estándar. Pero con un poco de paciencia, las resolveremos 🙂
Para empezar, vamos a investigar el caso más sencillo: utilizar VLOOKUP para copiar datos de otra hoja de cálculo. Es muy similar a una fórmula VLOOKUP normal que busca en la misma hoja de cálculo. La diferencia es que se incluye el nombre de la hoja en el argumento table_array para indicar a la fórmula en qué hoja de cálculo se encuentra el rango de búsqueda.
Cuando necesites buscar entre más de dos hojas, la solución más sencilla es utilizar VLOOKUP en combinación con IFERROR. La idea es anidar varias funciones IFERROR para comprobar múltiples hojas de cálculo una a una: si el primer VLOOKUP no encuentra una coincidencia en la primera hoja, busca en la siguiente hoja, y así sucesivamente.
Excel busca valor en columna y devuelve valor de otra columna
Excel es extremadamente potente incluso utilizando sólo la funcionalidad básica de añadir datos a celdas y hojas de cálculo, ordenar y cultivar esos datos en una hermosa obra de deleite celular. Sin embargo, Excel es capaz de mucho más de lo que permite la edición estándar del contenido de las celdas, a través de la magia de los scripts de Visual Basic para Aplicaciones, o VBA.
Para empezar, tendrás que localizar el Editor de Visual Basic en Excel. Encontrarlo dependerá de la versión de Excel que estés ejecutando, pero en la mayoría de las versiones modernas, el Editor de Visual Basic se encuentra en la pestaña Desarrollador de la cinta de menú.
Así, para comenzar nuestro script, necesitamos seleccionar la hoja de cálculo apropiada llamada Ventas, y luego usando ese objeto seleccionado, acotar nuestra selección tomando las celdas específicas (conocidas como rango de celdas) que queremos totalizar.
Pero ese no es el paso final. En nuestro ejemplo, queremos extraer esta suma total de la hoja de cálculo Ventas y luego insertar ese valor total en la celda actual que hemos seleccionado al ejecutar esta macro.