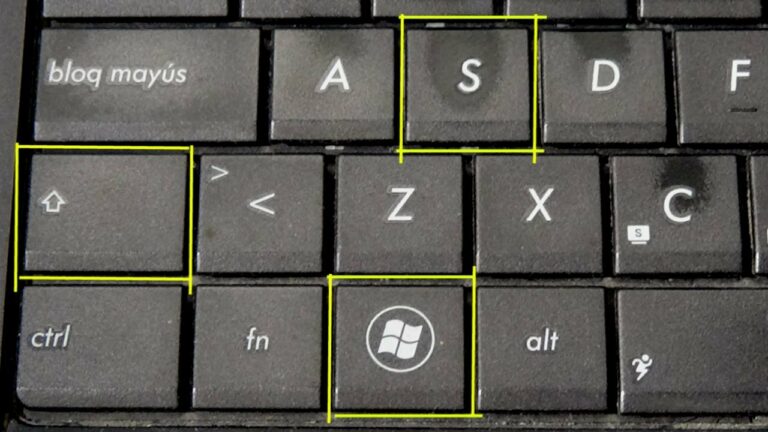
Cómo hacer una captura de pantalla en windows 10 teclado alemán
Esté al díaObtenga acceso instantáneo a noticias de última hora, análisis en profundidad y consejos útiles.Póngase en contacto conmigo para recibir noticias y ofertas de otras marcas de FutureReciba correos electrónicos nuestros en nombre de nuestros socios o patrocinadores de confianza.
Avram PiltchAvram Piltch es el redactor jefe de Tom’s Hardware. Cuando no está jugando con los últimos gadgets en el trabajo o poniéndose cascos de realidad virtual en las ferias, lo encontrarás rooteando su teléfono, desmontando su PC o programando plugins. Gracias a sus conocimientos técnicos y a su pasión por las pruebas, Avram ha desarrollado muchos puntos de referencia del mundo real, incluida nuestra prueba de batería de portátiles.
Como hacer una captura de pantalla en windows 11
Si quieres hacer una captura de pantalla en tu ordenador con Windows 10 o Windows 11, hay varios métodos que puedes utilizar.Tanto si quieres guardar toda la pantalla como solo una parte de ella, hemos reunido las mejores formas de hacer una captura de pantalla en Windows.
La forma más sencilla de hacer una captura de pantalla de toda la pantalla en Windows 10 o Windows 11 es pulsando el botón Imprimir pantalla (PrtScn) del teclado. La captura de pantalla se copiará en el portapapeles. Para guardar el archivo, pega la captura de pantalla en cualquier programa que te permita insertar imágenes, como Microsoft Word o Paint.
Para hacer una captura de pantalla en Windows 10 o Windows 11 y guardar automáticamente el archivo en la carpeta Capturas de pantalla, pulsa la tecla Windows + PrtScn. La pantalla se oscurecerá y se guardará una captura de toda la pantalla en la carpeta.
Alt + Imprimir pantallaPara capturar sólo la ventana activa en la que estás trabajando, pulsa Alt + PrtScn. La captura de pantalla se copiará en el portapapeles y tendrás que pegarla en otro programa para guardarla.La herramienta Recortar y esbozar en Windows 10Windows 10 Snip & Sketch es la mejor forma de hacer capturas de pantalla en Windows si quieres personalizar, anotar o compartir tus capturas de pantalla. Para activar Snip & Sketch, utiliza el atajo de teclado Tecla Windows + Mayúsculas + S. Tu pantalla se oscurecerá y aparecerá un mini menú en la parte superior de tu pantalla, dándote la opción de tomar una captura rectangular, de forma libre, de ventana o de pantalla completa.
Cómo hacer capturas de pantalla en Windows
Hacer una captura de pantalla es una habilidad importante para los jóvenes y los padres. Este artículo te mostrará cómo hacer una captura de pantalla de una imagen en tu teléfono móvil, ordenador y tableta. Las capturas de pantalla no sólo son útiles para demostrar programas informáticos y acceder a recursos en línea cuando no se dispone de conexión a Internet, sino que también son esenciales para registrar pruebas de ciberacoso.
Hay que reconocer que las capturas de pantalla pueden utilizarse para instigar el acoso, ya que permiten al que las hace copiar fotos y mensajes incriminatorios. Sin embargo, para que un joven esté preparado para afrontar situaciones de ciberacoso, es crucial que sepa cómo registrar pruebas de ciberacoso mediante capturas de pantalla.
Pero primero, ¿qué es exactamente una captura de pantalla? Una captura de pantalla o pantallazo es una imagen tomada por un usuario de ordenador, móvil o tableta, utilizando el dispositivo en cuestión, para registrar los elementos visibles que aparecen en la pantalla. La imagen se almacena como un archivo gráfico. Las capturas de pantalla se pueden hacer con varios programas o utilizando determinados atajos de teclado o botones.
Captura de pantalla pc
“Quería saber cómo hacer una captura de pantalla de una parte específica de mi pantalla, seguí el consejo de hacer una captura de pantalla en Paint y luego pude resaltar qué parte específica de la captura de pantalla que quería y luego copié y pegué eso en mi documento. :-)”…” más
“Todos los pasos individuales de este artículo han sido de gran ayuda, ya que cada paso era conciso y preciso tanto en la verborrea como en los detalles gráficos. Todas las explicaciones eran comprensibles. Muchas gracias – por favor, sigan con el excelente trabajo.”…” más
“Acabo de leer las instrucciones y aún no lo he probado. Pero lo que puedo decir ahora como profesora de quinto curso es que está dado en un lenguaje sencillo con buenas ilustraciones que mi alumno medio puede entender. Bravo por ustedes.”…” más
“Necesitaba algunas capturas de pantalla para mi servidor, que está basado en Windows Server 2008 R2. Utilizo productos de Techsmith en mis clientes, y había olvidado cómo hacer una captura de pantalla en una plataforma más antigua. Usted respondió a mi pregunta.”…” más