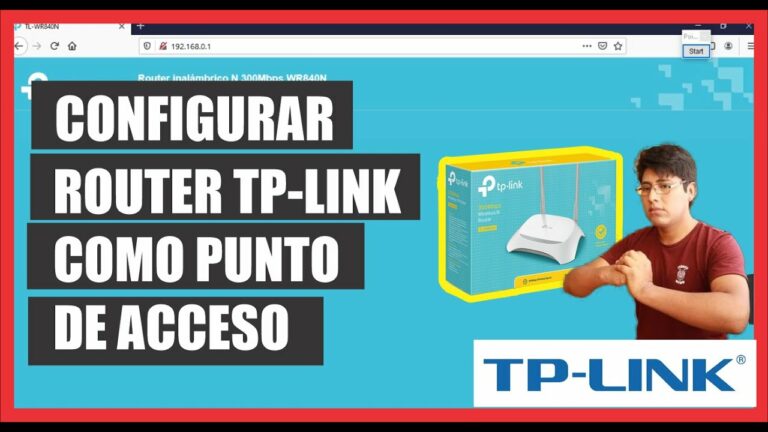
Utilizar el router como punto de acceso
Los routers TP-Link se encuentran entre los mejores routers del mundo. Son fiables, asequibles y proporcionan conexiones a Internet estables y rápidas. Algunos de los routers TP-Link, como el AC1750, tienen lo que se llama función de modo AP.
AP es la abreviatura de punto de acceso, y esto permite que el router sea un extensor Wi-Fi, aumentando la intensidad de la señal Wi-Fi. Para que esto funcione, necesitas dos routers. Puede parecer complicado, pero no lo es.
El método que te mostramos arriba funciona bien cuando estás preparado. En caso de que te falten algunos detalles esenciales como la dirección IP de tu router, no te asustes. Puedes encontrarla en tu ordenador aunque esté rayada en la parte trasera del router. Sigue los pasos que se indican a continuación si eres usuario de Windows:
Esperamos que estos pasos hayan sido fáciles de seguir y hayas podido configurar tu TP-Link AC1750 como punto de acceso. Amplía tu red Wi-Fi y mejora tu señal Wi-Fi en general. Recuerda que puedes aplicar estas instrucciones a cualquier router TP-Link que soporte el modo AP.
Si tienes otro router TP-Link, echa un vistazo a las especificaciones y comprueba si es compatible con el modo de punto de acceso. Publica cualquier pregunta, comentario o idea relacionada con el tema en la sección de comentarios más abajo.
Tp-link ax3000 modo de punto de acceso
Para obtener la documentación completa y otras cuestiones de apoyo, visite el sitio web de TP-Link en http://www.tp-link.com/. El manual completo de TP-Link en el momento de escribir este artículo está disponible aquí. Por favor, visite el sitio web de TP-Links para obtener la información más actualizada.
Compruebe que el punto de acceso TP-Link está encendido y configurado. Conecte un portátil al puerto Ethernet del punto de acceso TP-Link, desactive WiFi, bluetooth y cualquier otra interfaz de red inalámbrica e intente acceder a Internet.
Realice un restablecimiento de fábrica en el punto de acceso TP-Link utilizando un clip o alfiler y manteniendo pulsado el botón de restablecimiento empotrado en la parte posterior de la unidad, suelte el botón cuando todos los LEDs se apaguen o parpadeen. A continuación, vuelva a configurar la unidad siguiendo los pasos de este artículo.
Punto de acceso tp-link archer ax10
Paso 3. Inicie sesión en el router utilizando tplinkmodem.net o la dirección IP por defecto 192.168.1.1. El nombre de usuario y la contraseña por defecto son admin (todo en minúsculas). Si es necesario, puede consultar Cómo iniciar sesión en la interfaz basada en web del módem router AC VDSL/ADSL para obtener información más detallada.
Paso 4. Haga clic en Avanzado en la barra de navegación superior y, a continuación, seleccione Inalámbrico en el panel izquierdo. Paso 5. Introduzca su Nombre de Red Inalámbrica (SSID) y Contraseña, después haga clic en Guardar (parte inferior izquierda de la pantalla) para guardar los cambios.
Tp-link access point no internet
He entendido que en mi caso tengo que configurar el router B en modo Access Point. Sin embargo, por defecto estaba configurado en modo router, y funcionaba perfectamente. Después de cambiar al modo punto de acceso, el funcionamiento era exactamente el mismo. Con ambas configuraciones, el router A mostraba dos dispositivos: el router B conectado a la LAN, y mi portátil, que estaba conectado al router B, en ambos casos aparecía como conectado inalámbricamente al router A.
Así que, después de explicar mi situación, mi pregunta es: ¿hay alguna diferencia entre configurar mi router B como Modo Router o como Modo Punto de Acceso? Si es así, ¿cuál es esa diferencia? Si no es así, ¿por qué existe este “Modo Punto de Acceso”?
Cuando usas el router en modo Punto de Acceso (AP), estás convirtiendo el router en un switch/hub inalámbrico – es decir, el dispositivo maneja paquetes ethernet pero no sabe nada de TCP/IP (IPv4 / IPv6) – simplemente pasa los datos a tu router que los ve exactamente como si fuera un switch.
En modo router, cada paquete ethernet es examinado y movido entre interfaces basándose en el contenido del paquete – es decir, moviendo el tráfico entre las interfaces LAN y WAN basándose en la dirección IP de origen y destino.